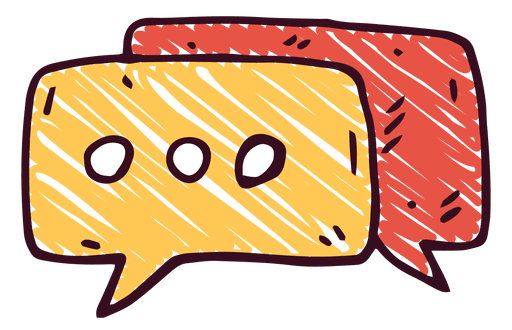...

Redis 윈도우 설치
Redis 다운로드 페이지로 이동하여 설치 프로그램을 다운로드하고 설치를 진행한다.
Releases · microsoftarchive/redis
Redis is an in-memory database that persists on disk. The data model is key-value, but many different kind of values are supported: Strings, Lists, Sets, Sorted Sets, Hashes - microsoftarchive/redis
github.com

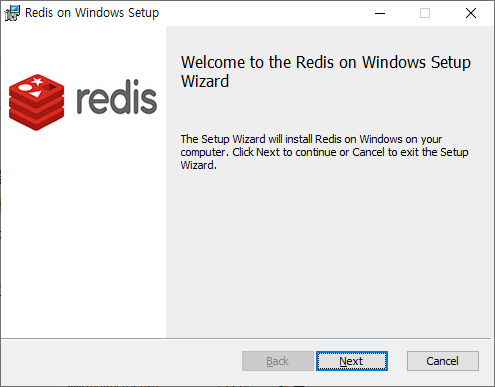
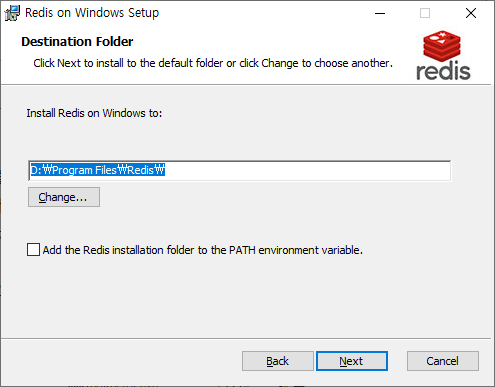
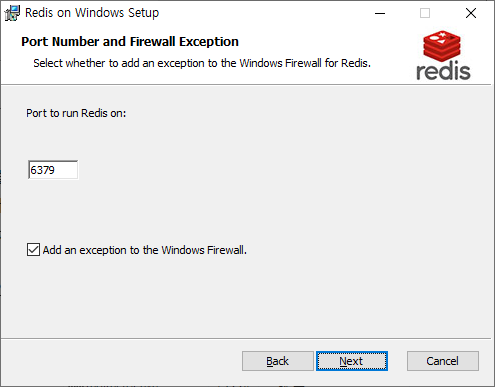
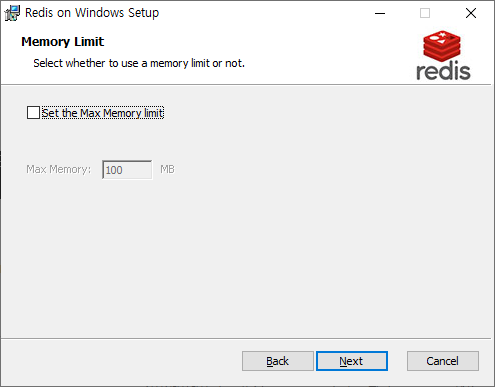
Redis의 기본포트는 6379 이다.
Redis 실행하기
설치가 완료되면 서비스에 자동으로 등록되어 실행되며, 작업관리자 서비스 탭에서 확인이 가능하다.
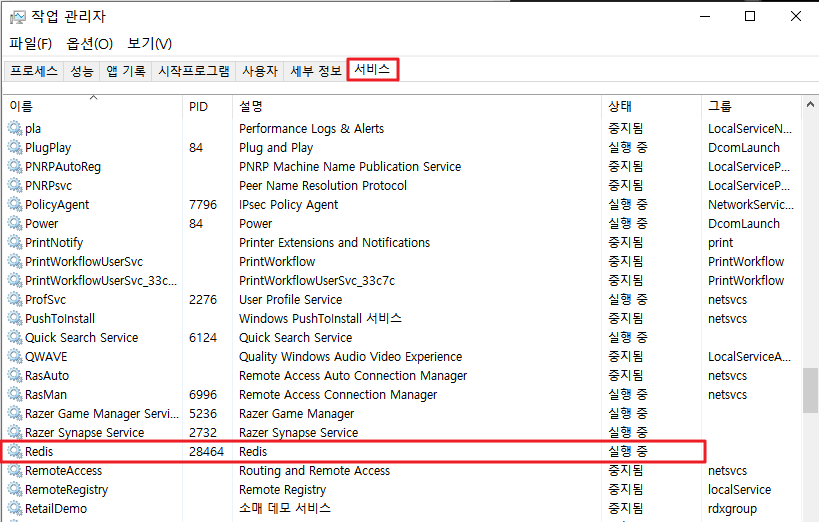
만일 윈도우 서비스를 사용 하지 않는다고 하면 직접 redis-server.exe 파일을 실행해 수동으로 레디스 서버를 실행 시킬 수 있다.
파일은 설치경로(C:\Program Files\Redis)에 들어있다.
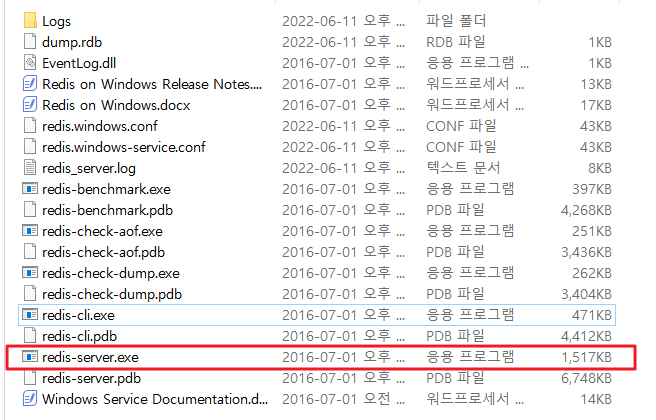
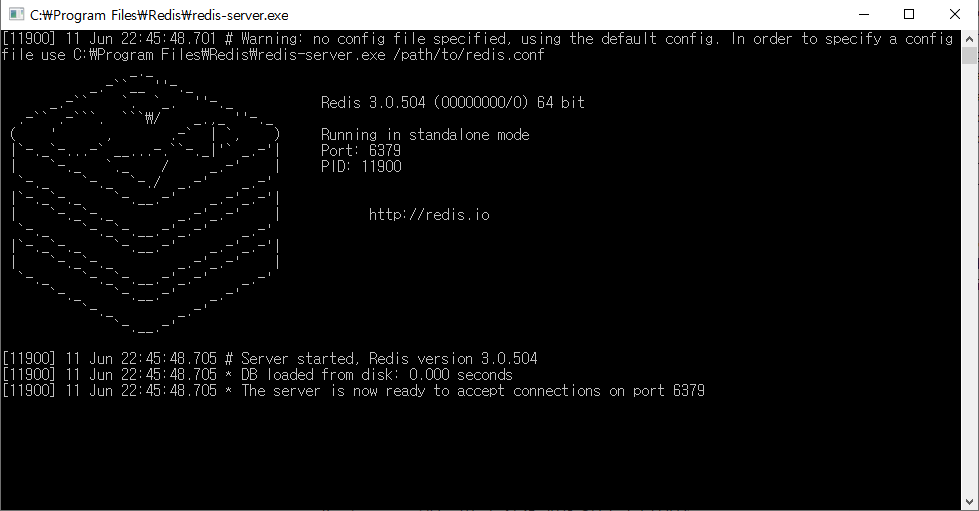
레디스 서버를 실행 시켰다면, 레디스 명령어를 사용할수 있는 redis-cli.exe을 실행시킨다.

터미널이 뜨면, 레디스가 잘 작동이 되는지 테스트 해본다.
ping 명령어를 입력하여 확인(PONG)이 가능하다.
set 명령어로 데이터를 key-value 형태로 입력이 가능하며 get으로 조회할 수 있다.
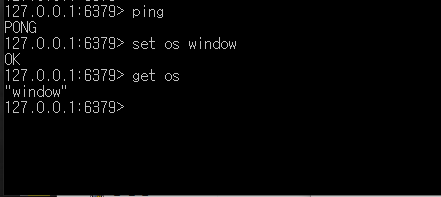
Redis 서비스 설정 하기
redis는 기본 6379 포트로 동작이 된다.
만일 포트 번호를 바꾸고 싶다면 redis.windows-service.conf 파일에서 수정할 수 있다.
이외에도 다양한 설정들이 들어 있다.
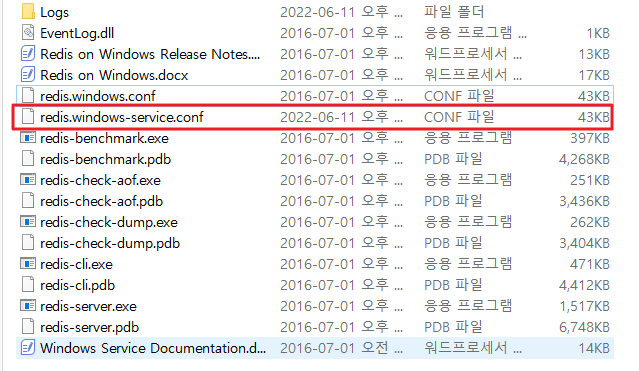
redis conf 설정 파일 차이점
redis.windows-service.conf : 서비스/데몬으로 실행될때 실행되도록 되어 있다. 백그라운드에서 실행되고 OS에 의해 관리된다.
redis.windows.conf : 명령줄이나 스크립트에서 실행되고 사용자 공간에서 관리된다.
포트 변경
redis.window.conf 파일을 열어서 'port'라고 검색해보면 아래와 같이 기본 포트 6379로 설정되어 있는 것을 확인할 수 있다. 6379 부분을 원하는 포트 번호로 변경해주면 된다.

비밀번호 변경
비밀번호는 redis.window.conf 파일에서 'requirepass'을 검색하면 주석 처리가 되어져 있다.
처음 redis를 사용하면 기본 비밀번호가 설정되지 않은 상태이고, 이 주석 부분을 풀어서 'foobared' 부분을 원하는 비밀번호로 설정하면 된다.
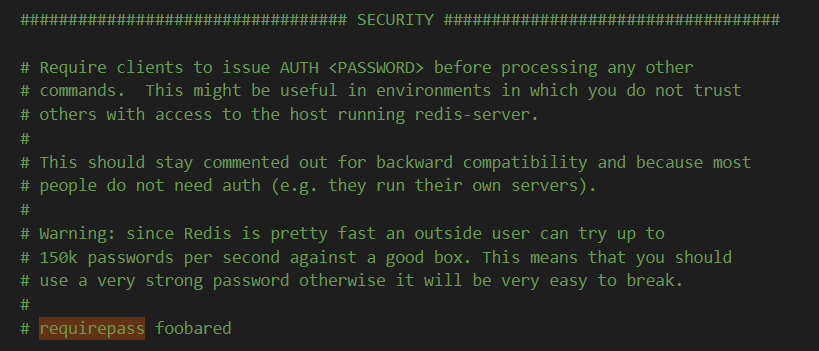
비밀번호를 설정했으면, 나중에 레디스를 실행할때 다음과 같이 패스워드를 넣어주면 된다.
> auth 패스워드

외부 접근 허용 IP 설정
bind 부분을 주석 해제하고 허용 아이피를 정해주면 된다.
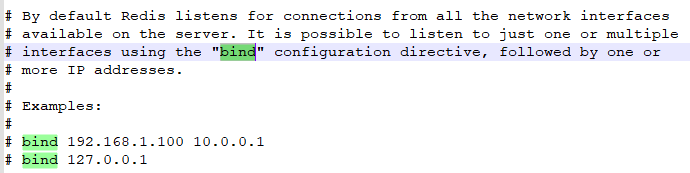
메모리 최대 크기 설정
redis 데이터베이스 자체 메모리를 차지하는 것이므로 maxmemory를 설정할 수 있다.
redis.window.conf 파일을 열어서 'maxmemory'라고 검색하면 주석 쳐져 있는 maxmemory 부분을 볼 수 있다.
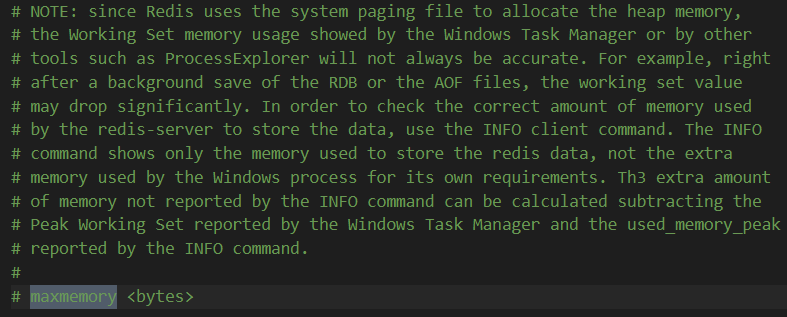
log 파일 설정
기본으로 redis.windows.conf 파일에 log 파일이 생기지 않도록 logfile 값이 "" 빈문자열로 되어 있다.
이것을 찾아서 아래와 같이 어떤 파일로 log를 기록할 것인지 작성하고 실행하면 redis가 실행된 것에 대한 log 파일이 생성된다.
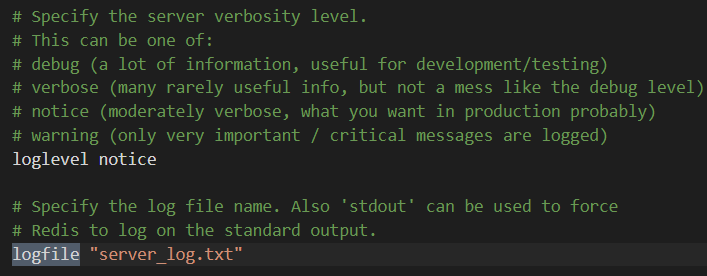
설정을 맞췄으면 작업 관리자 → 서비스 탭에서 레디스(Redis) 재시작을 하면 자동으로 window-service.conf 파일 설정대로 초기화 된다.
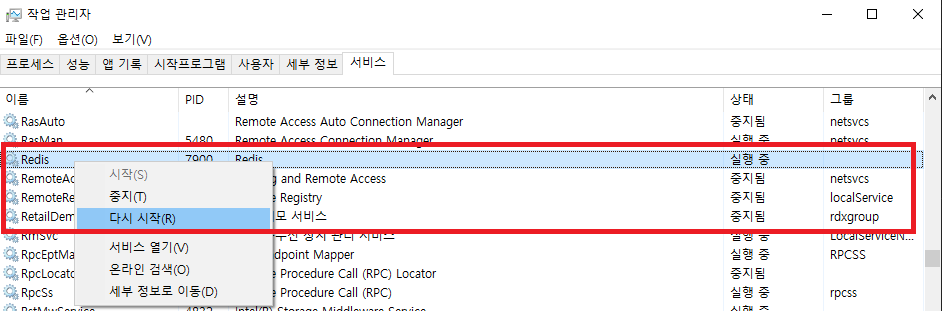
만일 윈도우 서비스로 Redis를 사용하지않고 수동으로 관리하고 싶다면, 서비스 탭에서 Redis 서비스를 종료하고, redis.window.conf 파일을 수정하고 터미널에서 직접 커맨드로 실행하면 된다.
> cd C:\Program Files\Redis
> redis-server.exe redis.windows.conf
이 글이 좋으셨다면 구독 & 좋아요
여러분의 구독과 좋아요는
저자에게 큰 힘이 됩니다.