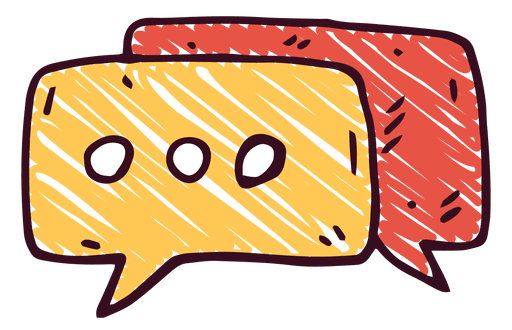...
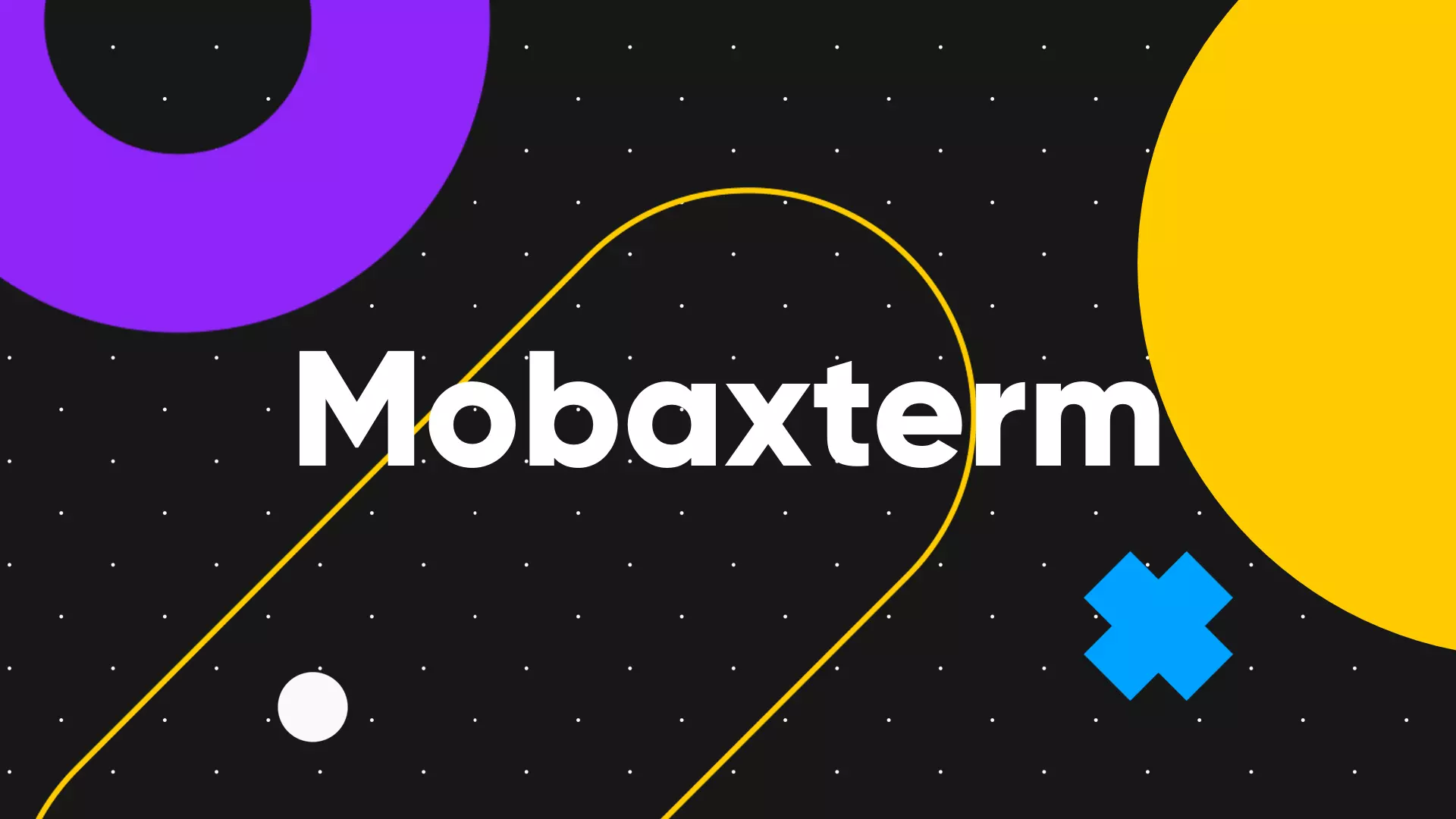
MobaXterm
리눅스에 Telnet, SSH 접속을 위해 Putty나 XShell을 깔고, FTP/SFTP접속을 위해 FileZilla를 깔고, 그 외 다양한 원격 접속용 프로그램을 복수개 설치하여 관리하면 많이 복잡해지고 번거로워 진다.
또한 Putty 같은 경우, 여러 파일들을 vi에디터로 수정/관리해야하는 경우 'Putty'만으로는 한계가 있다
MobaXterm은 현존하는 최강의 SSH 접속 툴로,
익숙한 UI와 다양한 접속 방식 지원으로 설정이 편하고 별도의 SFTP 프로그램 등을 설치하지 않아도 된다. (putty, 파일질라 OUT)
그리고 보안키도 putty로 ppk 변환하지않고 .key 또는 .pem 그대로 사용할수도 있다.
터미널 화면 좌측에 윈도우 탐색 창처럼 현재 경로의 폴더와 파일들을 보여 주기도 해, 마치 일종의 코드 에디터 처럼 생겨서 친숙하다.
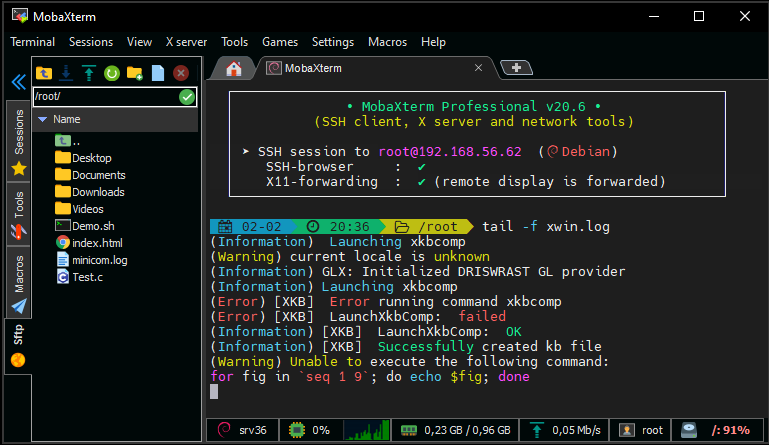
MobaXterm은 SSSH, Telnet, Rsh, Xdmcp, RDP, VNC, FTP, SFTP, Serial, File, Shell, Brower ..등 다양한 접속방식과 네트워크 클라이언트 터미널을 제공하며, 다른 네트워크 클라이언트 프로그램들에 비해 훨씬 강력하고 편리한 세션 연결을 지원한다.

또한 서버를 등록하고 한번 로그인을 하면 비밀번호를 기억하고 자동으로 로그인까지 가능하다.
그리고 보안키도 PuTTY처럼 ppk로 변환하지 않고 .key 또는 .pem 그대로 사용할 수 있어 매우 편리하다.
단, MobaXterm이 Windows용만 있어 맥북에서는 사용할 수 없다는 것이 흠이긴 하다.
MobaXterm 설치
MobaXterm free Xserver and tabbed SSH client for Windows
The ultimate toolbox for remote computing - includes X server, enhanced SSH client and much more!
mobaxterm.mobatek.net
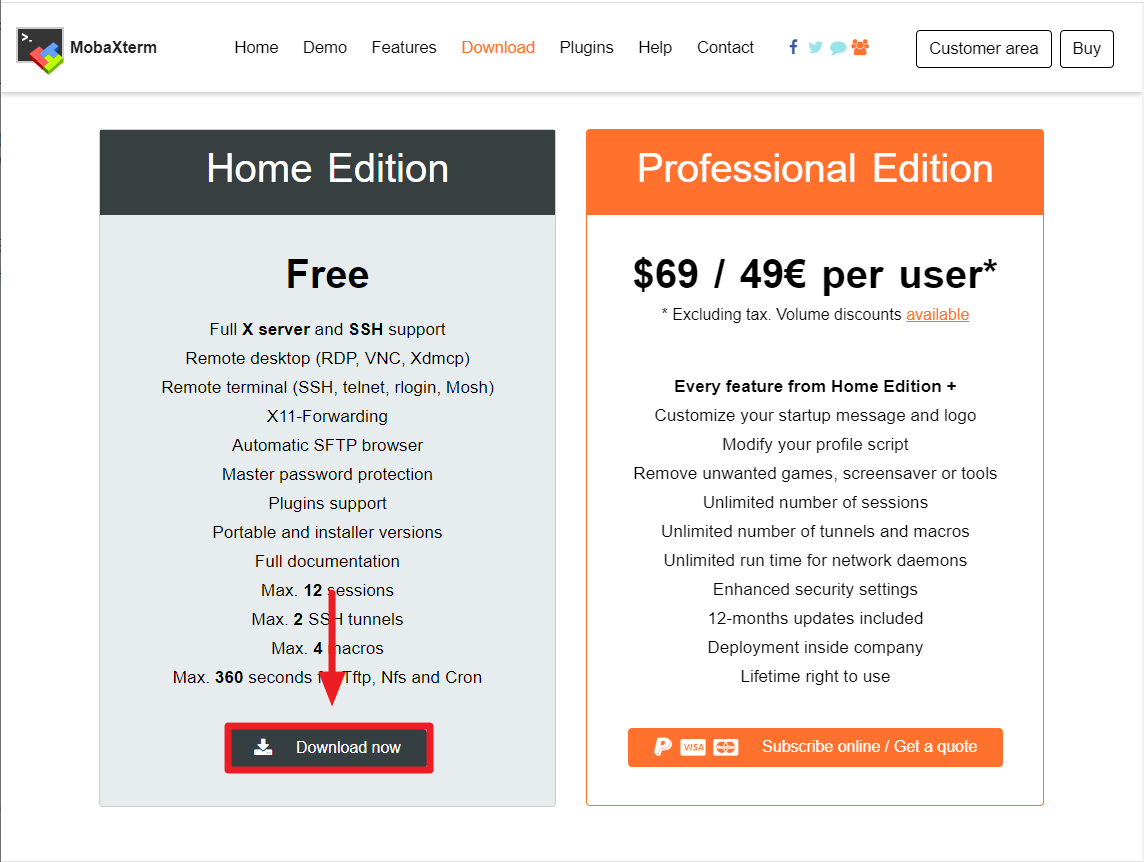
우측의 Professional Edition은 유료 버젼이다.
그래도 Free 버전으로도 다양한 기능을 제공하기 때문에 충분하다.
무료 버젼과 프로 버전과 차이점은,
세션 12개, SSH 터널 2개, 매크로 4개 사용, Tftp 360초 제한이 있으니 참고하길 바란다.
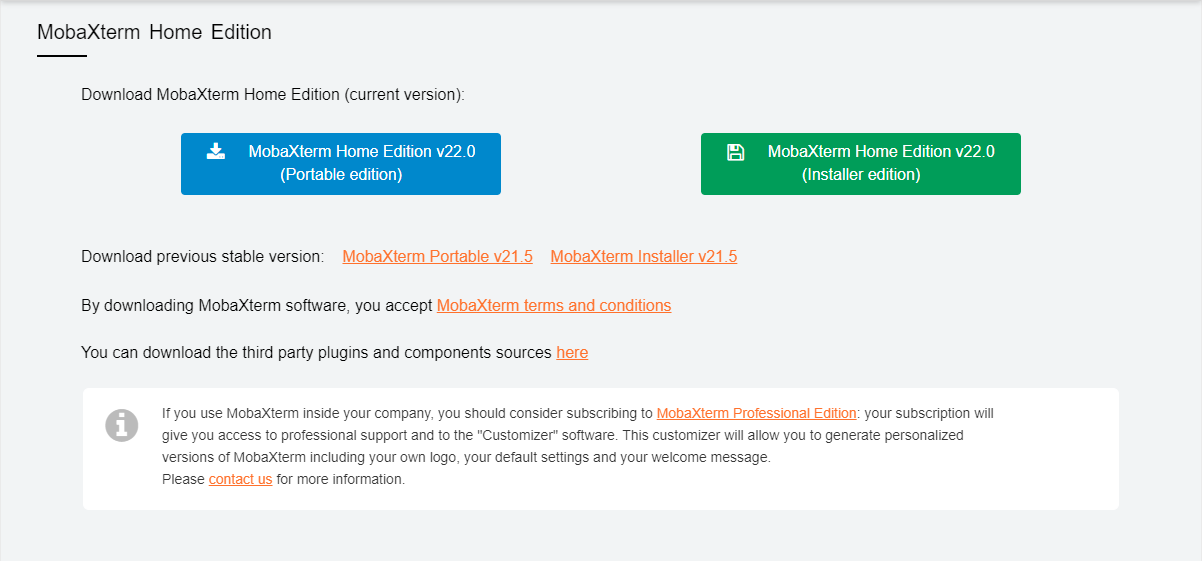
두가지 설치 방식이 있는데 (Portable edition / Installer edition),
그냥 편하게 이용하고 싶다면 우측의 Installer edition을 다운 받으면 된다.
다운받은 zip파일을 압축해제하고 .msi 파일을 실행하면 바로 MobaXterm을 설치해 이용할 수 있다.
Portable edition(무설치 버젼)을 사용하면 다운로드 후 설치 없이 즉시 사용할 수 있고, Dropbox, Onedrive와 같은 클라우드에 넣고 동기화 시켜 여러 컴퓨터에서 동일한 환경으로 사용이 가능하다.
개인적인 느낌일 수 있지만 Installer 버젼보다 무설치 버전이 실행 속도가 약간 느린 느낌이 있는 듯해서 글쓴이도 그냥 Installer 버젼으로 설치하였다.
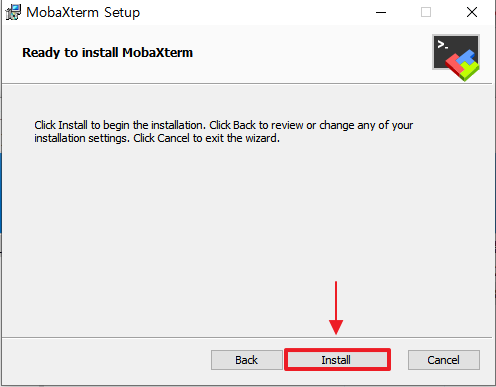

MobaXterm 한글 인코딩 설정
그대로 쓰면 한글 파일 명이 출력이 안되고 문자가 깨지기에 Character set 변경을 필수이다.
세팅 옵션 > 터미널 탭으로 접속 후, Term Charset을 클릭 후 EUC-KR으로 변경 후 저장하게 되면 해당 캐릭터 셋으로 세팅 되어 서버 작업이 가능하게 된다.
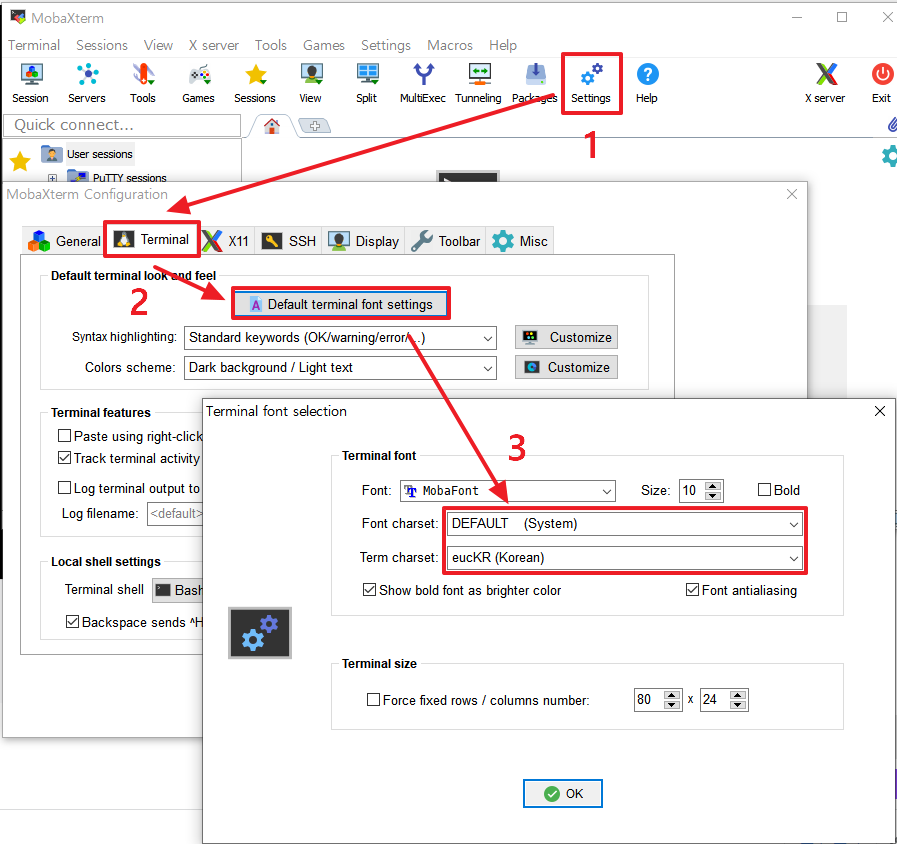
MobaXterm - SSH 접속하기 (Linux Ubuntu)
❓ SSH (Secure Shell)
네트워크 상의 다른 컴퓨터에 로그인하거나 원격 시스템에서 명령을 실행하고 다른 시스템으로 파일을 복사할 수 있도록 해주는 응용 프로그램 또는 프로토콜.
SSH 클라이언트 프로그램으로는 Putty, FileZilla, MobaXterm, Git bash 등이 있다.
다른 컴퓨터에 로그인하거나 원격 접속을 하려면 항상 SSH가 필요하다는 것만 기억하면 된다.
먼저 실행 창의 왼쪽 상단에 'Session' 아이콘을 클릭한다.
그러면 SSH, Telnet, Rsh, RDP, FTP, SFTP... 등 여러가지의 원격 접속 방법을 지원하는데, 그중 SSH를 클릭한다.
그리고 접속에 필요한 정보를 입력후 OK버튼을 누른다.
- Remote host : 리눅스 주소(도메인 또는 IP)
- Specify username : 접속할 계정 ex) root
- Port : SSH 접속 포트
- Execute command : 세션에 초기 접속 시 실행할 명령어 (선택)
- User private key : 보안키 사용 (선택)
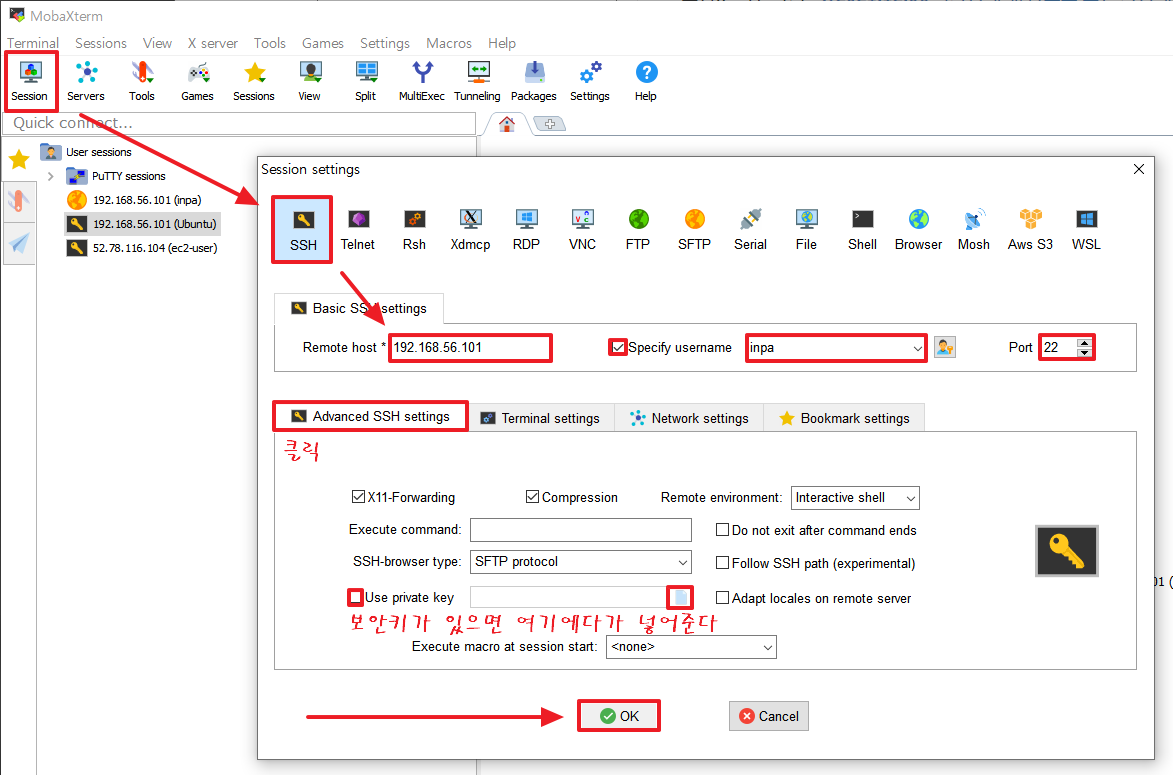
자주 사용하는 서버에 대해 'Bookmark settings' 탭을 이용하면 나중에 손쉽게 서버 접속을 할 수 있다.
Session name에 적당한 이름을 기입하고 'Create a desktop shortcut to this session' 버튼을 클릭하면 저장이 완료된다.
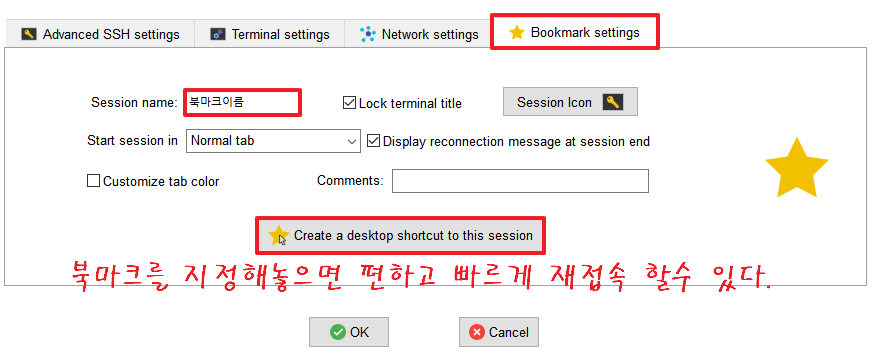
세션을 추가한 후 최초로 로그인을 하시게 될 경우 자동 패스워드 저장 여부를 물어보게 된다.
여기서 Yes를 누르면 향후 같은 세션에 접근하실 때 별도로 패스워드 입력 없이 자동 로그인이 가능해 진다.
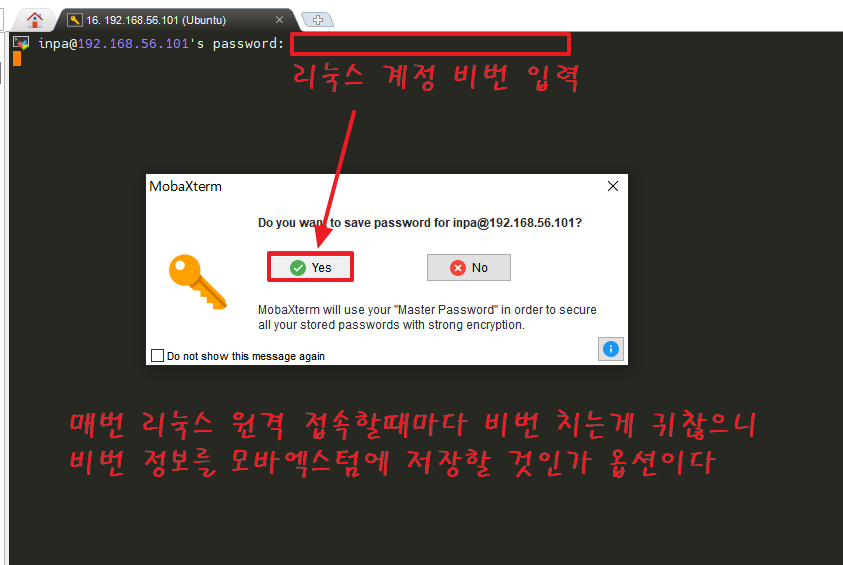
일단, 자동 로그인 기능을 사용하기 위해선 보안을 위해 마스터 패스워드를 등록해야 한다.
적당히 패스워드를 지정하고 OK 버튼을 누르면 다음번에 북마크에 등록된 섹션을 클릭만하게되면 별도의 작업없이 바로 ssh 접속되는걸 볼수 있을 것이다.

추가적으로 왼쪽 디렉토리 화면은 연결한 세션이 SFTP가 지원이 가능할 경우 SSH 접속 시 자동으로 연결이 되게 된다.
왼쪽 사이드바 디렉토리 부분에 로컬에 저장되어 있는 파일을 드래그 & 드랍하면 업로드가 되며 원격지 -> 로컬로도 가능하다.
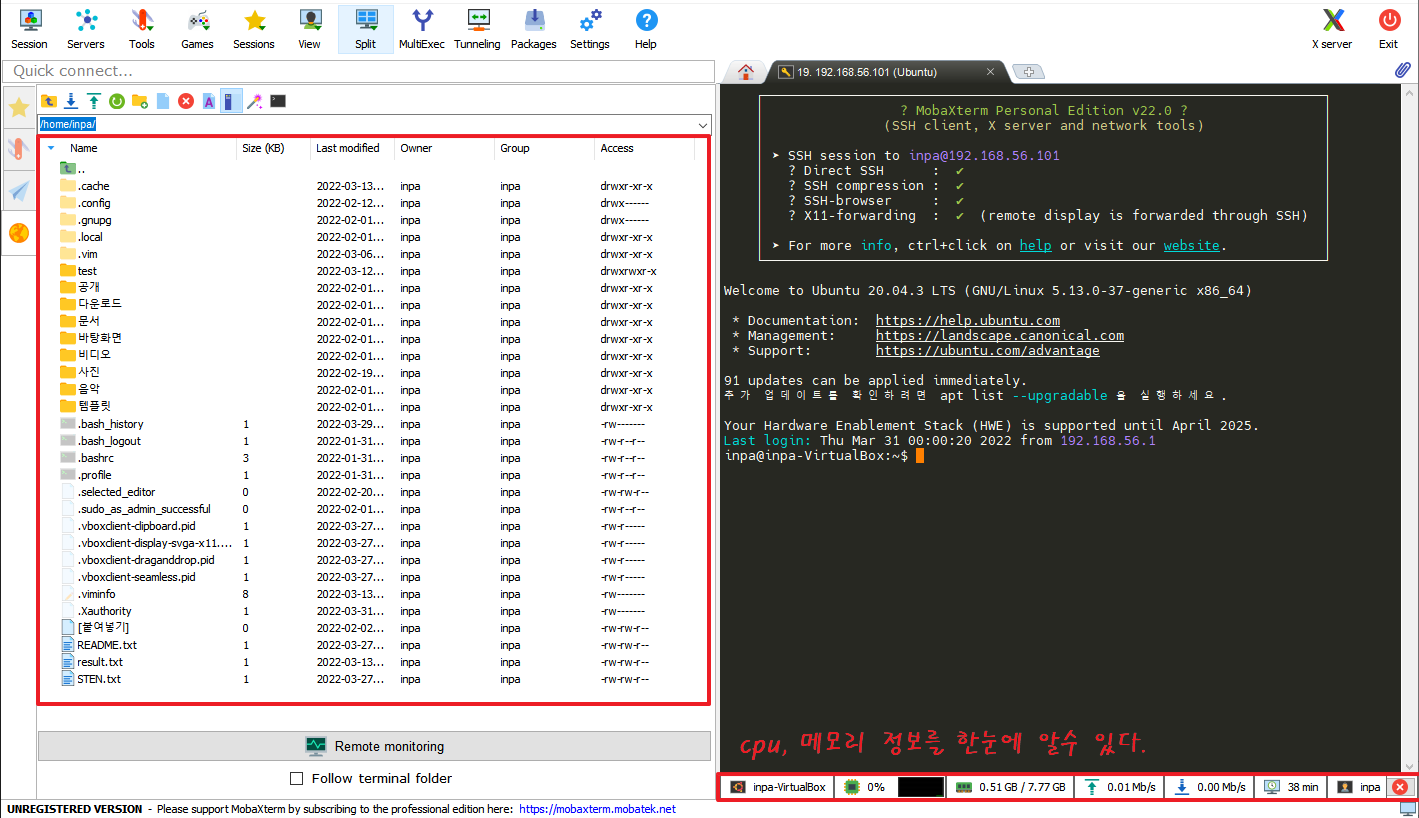
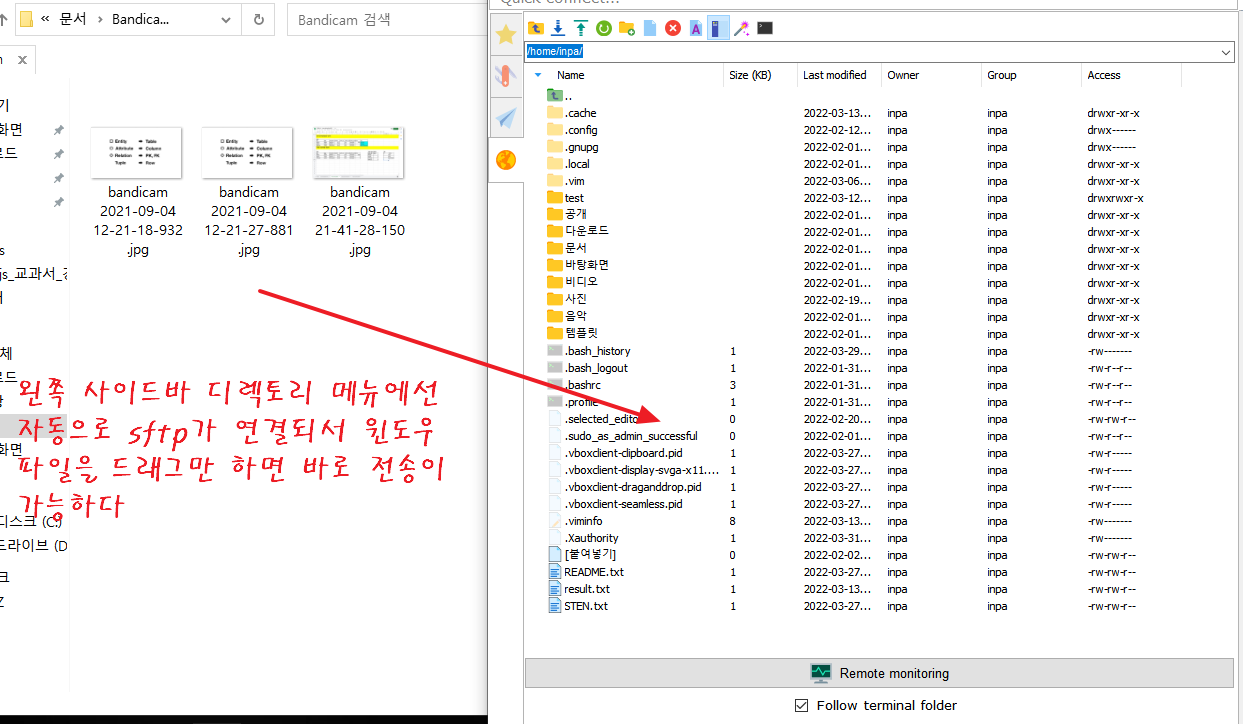
단, sftp로 대용량 파일을 옮기는데는 매우 속도가 느리니, 이때는 따로 삼바 라는 프로그램을 설치해 사용하기를 권장한다.
[LINUX] 📚 삼바(SAMBA) 설치 & 설정 ※ 총정리
삼바(SAMBA) 란? 윈도우, 리눅스 OS 끼리 파일을 서로 옮길 경우 이 일이 얼마나 번거로운지에 동감할 것이다. 보통은 FTP, SFTP 서버를 열어두고 FileZilla 같은 파일공유 툴을 이용하여 옮겼을 것이다.
inpa.tistory.com
MobaXterm - AWS 접속 방법
MobaXterm - EC2 접속하는법
[AWS] 📚 EC2 외부 접속(SSH) 5가지 방법 - PuTTy / FileZilla / MobaXterm / CMDER / GIT BASH
EC2 외부 접속하기 [PuTTy] 가장 유명하고 많이 사용하는 리눅스(SSH) 접속 툴인 Putty를 이용해서 EC2 인스턴스에 접속하는 방법을 알아보자. 필요한 준비물은 Putty와 Puttygen 두 가지이다. Puttygen은 위
inpa.tistory.com
MobaXterm - S3 접속하는법
[AWS] 📚 클라이언트 툴로 S3 접속해서 간편하게 다루기 [MobaXterm]
S3 클라이언트 툴 웹 콘솔 브라우저로 S3 서비스를 다루기에는 한국인 정서에는 좀 많이 느린편이라 답답하다. 그래서 보통 aws cli 커맨드로 S3를 다루는데, 그래도 간단한 작업 같은 경우 GUI 환경
inpa.tistory.com
MobaXterm - 기타 기능
단축 명령어
$ open . # 현재 디렉토리 열기$ code . # 현재 디렉토리 파일을 vscode로 열기
탭 분리
아래와 같이 탭을 따로 분리하여 여러창을 한번에 관리할 수 있습니다.
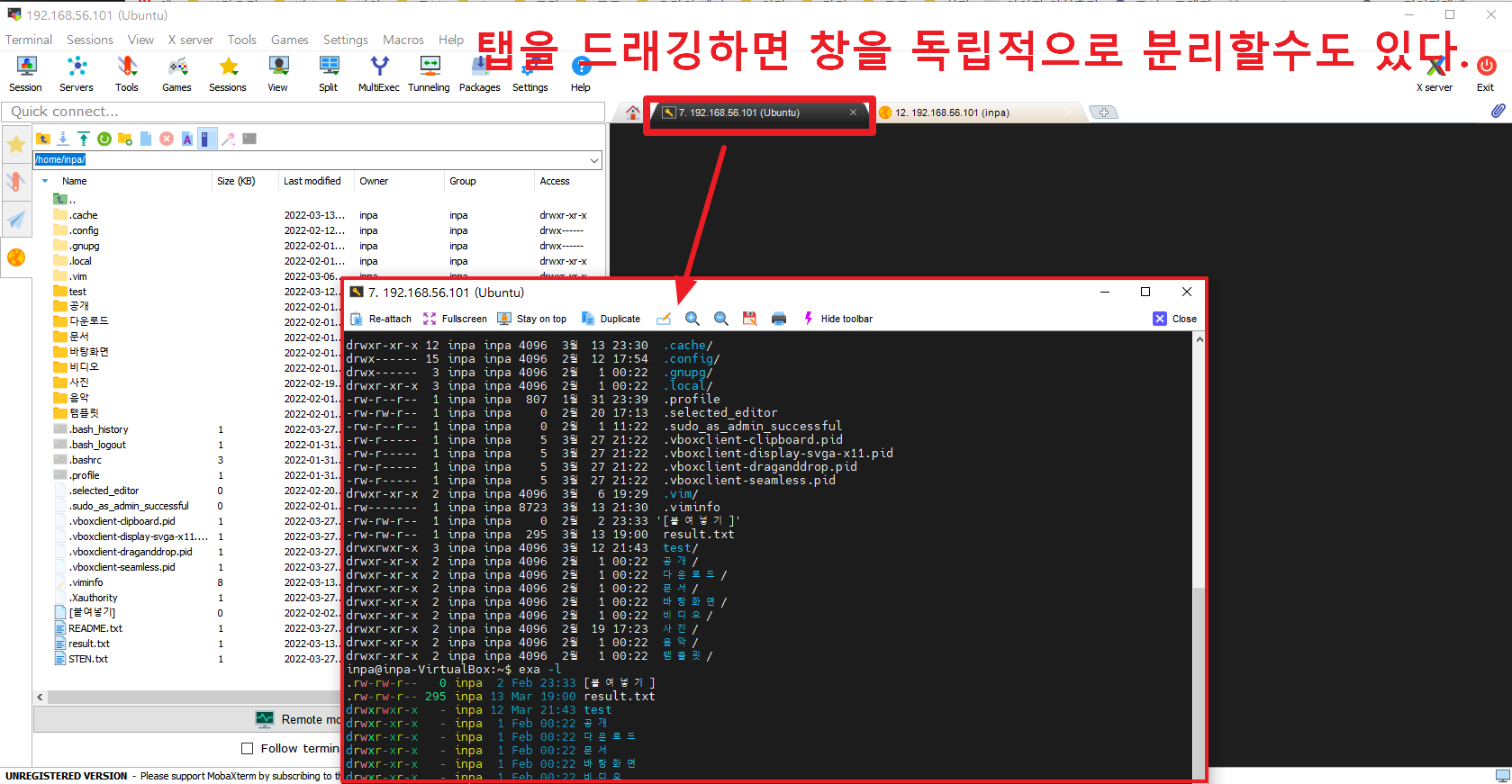
파일 퍼미션 변경
리눅스에서 파일 퍼미션 변경도 편하게 GUI로 가능하다.
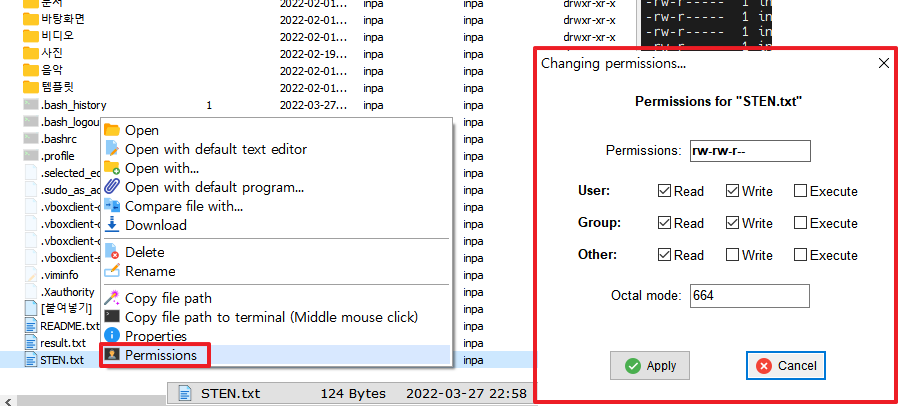
창 분할
리본 메뉴바에 Split 버튼을 이용해 터미널 창을 분할하여 볼 수 있다.
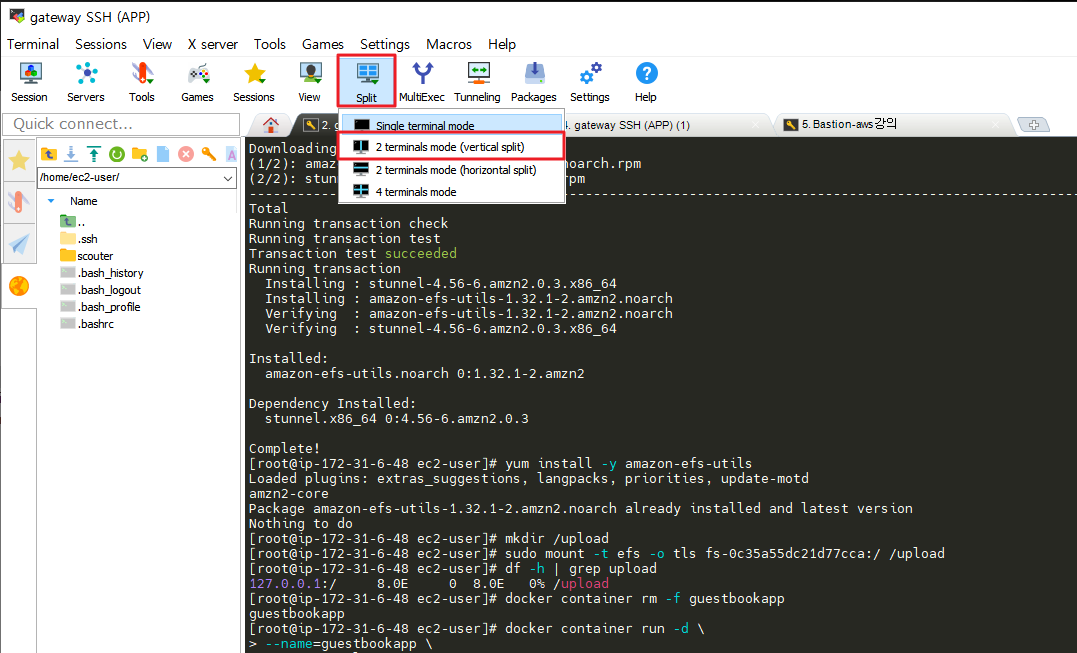
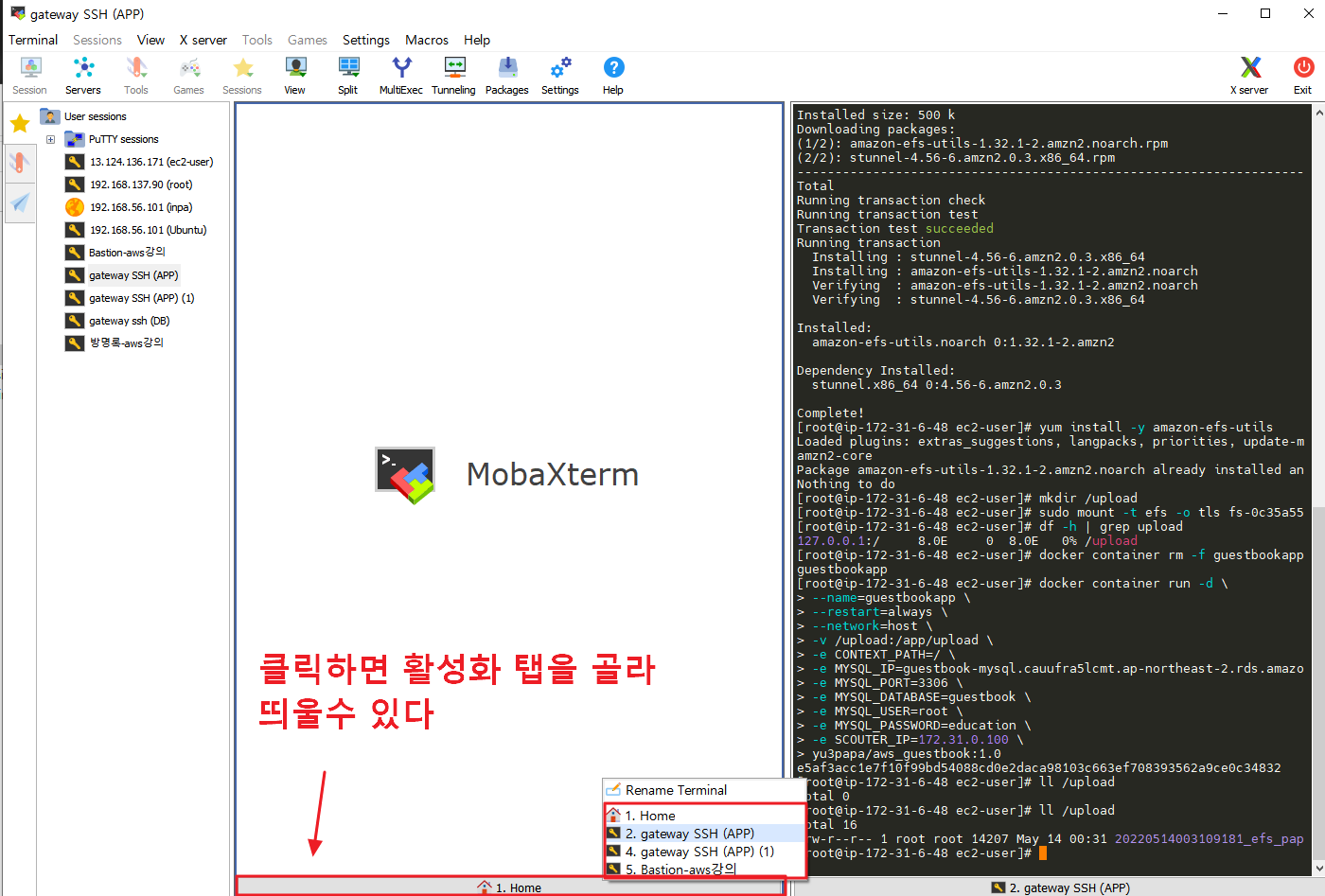
이 글이 좋으셨다면 구독 & 좋아요
여러분의 구독과 좋아요는
저자에게 큰 힘이 됩니다.