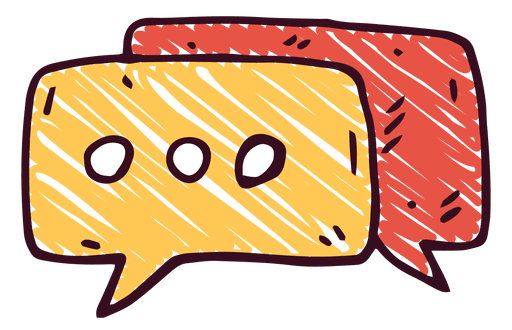...

리눅스 설치 방법 (우분투)
가상환경 및 CD 다운&설치
먼저 아래의 링크 두 개를 통해 VirtualBox와 Ubuntu를 설치한다.
1. VirtualBox 설치
왼쪽 메뉴에서 Downloads를 선택하여 Windows hosts를 클릭하면 VirtualBox가 다운로드 된다.
아래 All supported platforms를 클릭하여 확장팩도 다운 한다.
Oracle VM VirtualBox
Welcome to VirtualBox.org! News Flash Important January 13th, 2022We're hiring! Looking for a new challenge? We're hiring a System Administrator/Quality Engineer (Germany). Important May 17th, 2021We're hiring! Looking for a new challenge? We're hiring a V
www.virtualbox.org
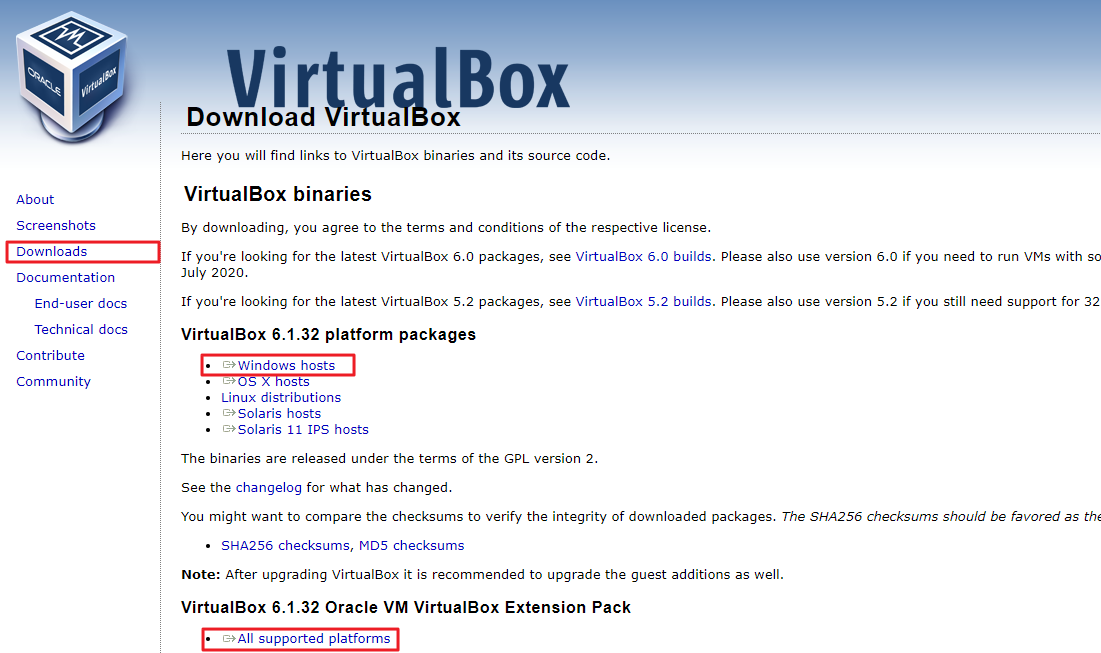
2. Ubuntu(우분투) 설치
Download Ubuntu Desktop | Download | Ubuntu
Ubuntu is an open source software operating system that runs from the desktop, to the cloud, to all your internet connected things.
ubuntu.com
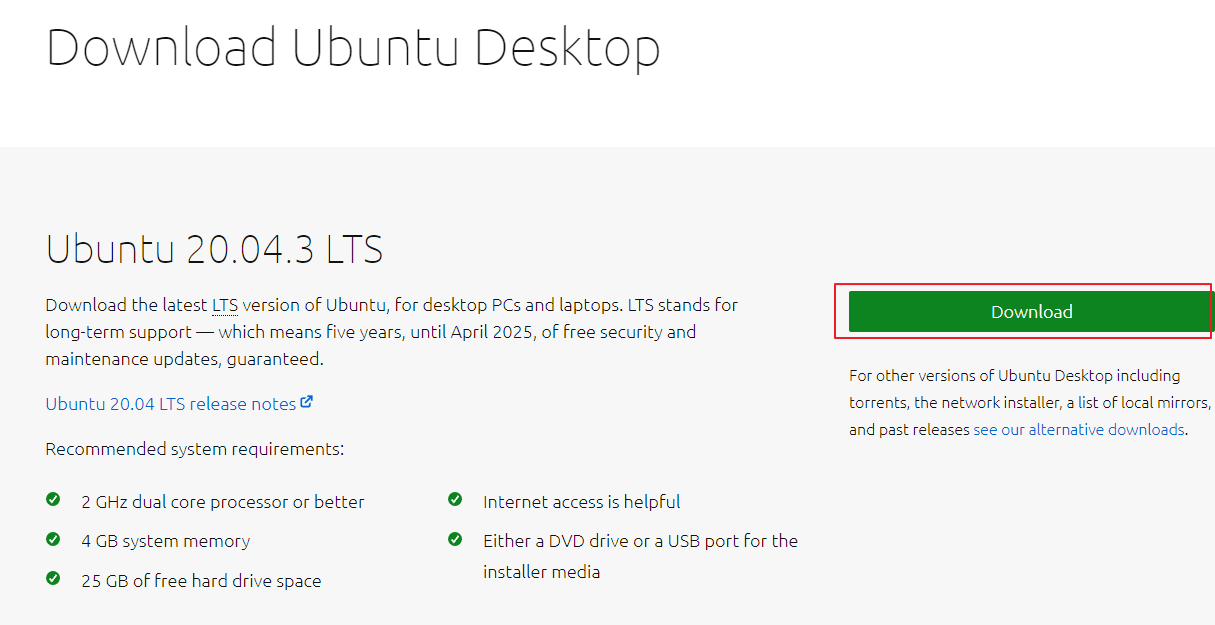
VirtualBox 설치 & 환경설정
1. 위에서 받은 virtualBox.exe를 실행

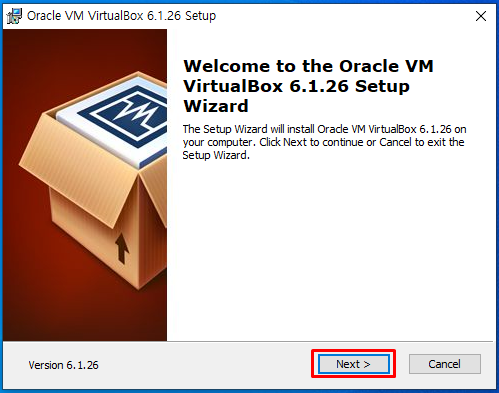
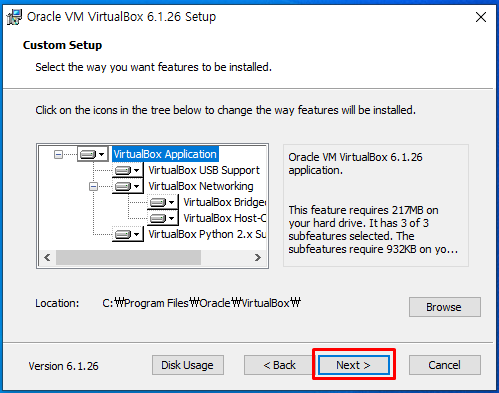

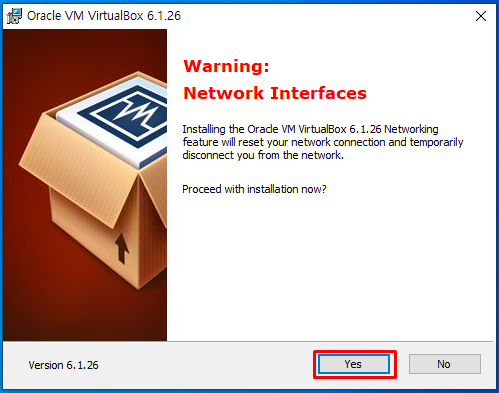
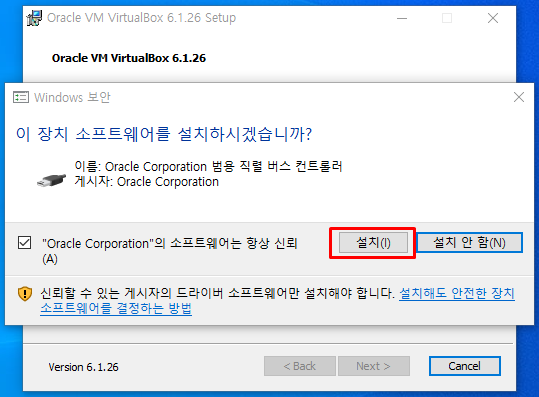
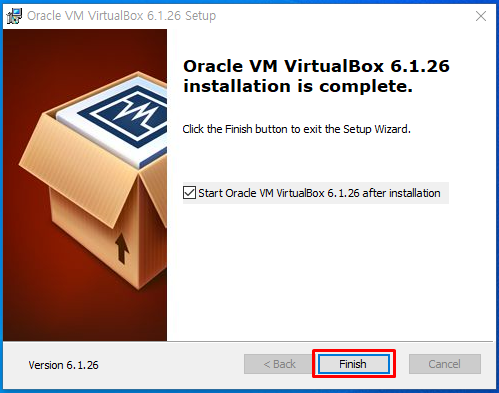
2. 설치가 완료되면, VirtualBox에 대한 설정을 하기 위해 환경 설정 버튼을 클릭
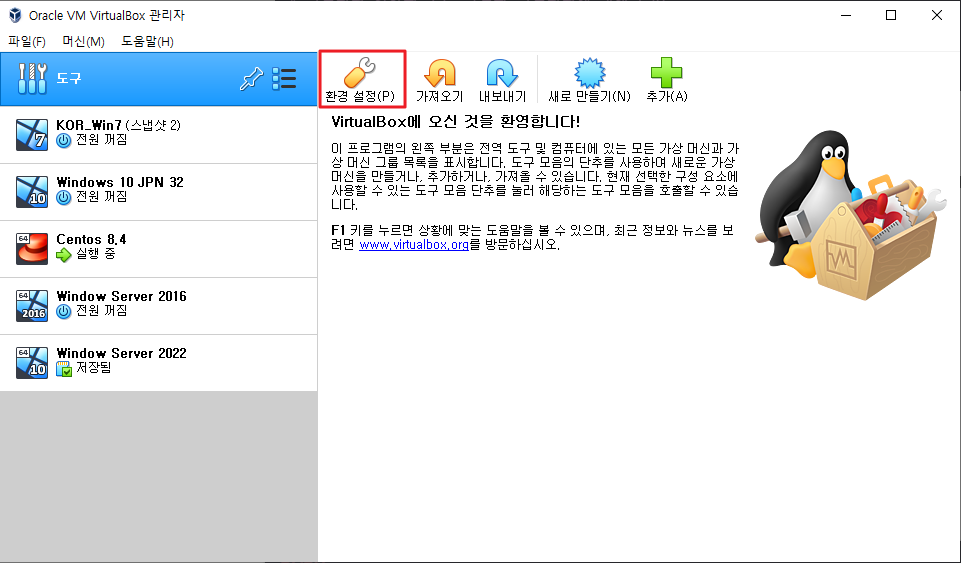
3. 기본 머신 폴더에서 가상 머신이 저장되는 위치를 변경할 수 있다. (초기값을 원한다면 그대로 두면 된다)

4. 가상머신 탭을 선택하면 호스트 키 조합의 단축키 Right Control를 한글 윈도우에서는 동작하지 않기 때문에 Shift+Ctrl로 재설정한다
호스트 키는 가상 머신에서 하는 여러 작업에 사용된다.
예를 들어 마우스가 가상 머신 밖으로 나오지 않는 경우 호스트 키를 누르면 가상 머신 밖으로 빠져나온다.
호스트 키와 E를 누르면 가상 머신의 화면을 캡쳐한다.
호스트 키와 DEL을 누르면 가상 머신에 Ctrl+Alt+Del을 전송한다.
버추얼박스를 설치하면 호스트키의 기본값이 오른쪽 컨트롤 Ctrl 키 인데
텐키리스 키보드를 사용하는 경우, 또는 인식하는 키 배열에 따라 오른쪽 컨트롤키가 잘 작동하지 않는 경우도 있고 익숙한 다른 키로 변경하고 싶을때 다음과 같이 설정할 수 있다.
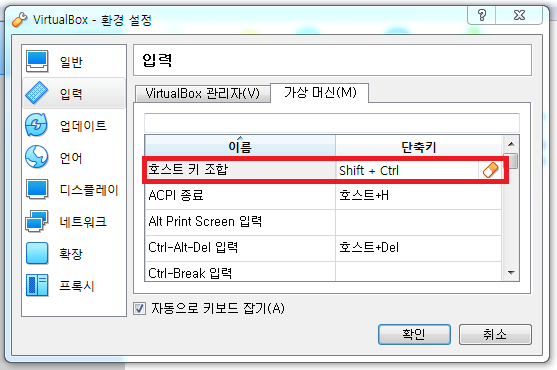
5. 왼쪽 메뉴에서 확장을 선택하고 + 버튼을 눌러 확장 기능 패키지 설치를 진행한다.
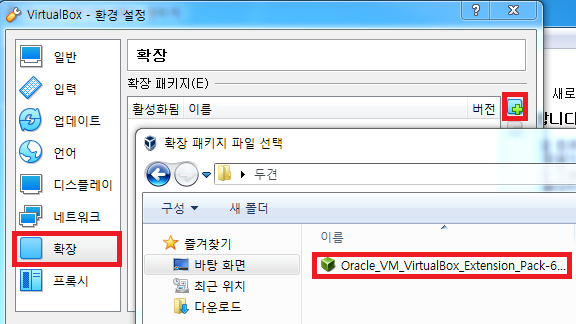
6. 이제 우분투 설치를 위해, 새로 만들기 버튼을 눌려 아래와 같이 입력
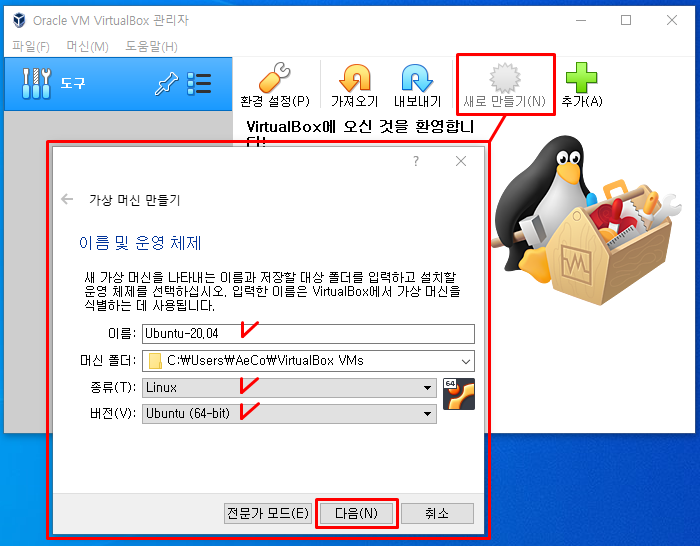
7. 메모리 할당 부분 : 1024 ~ 4096 사이 추천
8. 지금 새 가상 하드 디스크 만들기 체크 후 만들기 버튼 클릭.
9. VDI(VirtualBox 디스크 이미지) 체크 후 다음 버튼 클릭.
10. 고정 크기 클릭 : 동적할당이 좋아보이지만 안그래도 느린 가상환경이 더 느려져 비추천
11. 할당 크기 : 30GB ~ 50GB 사이 선택
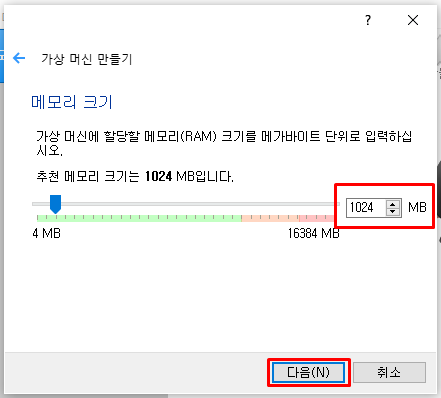
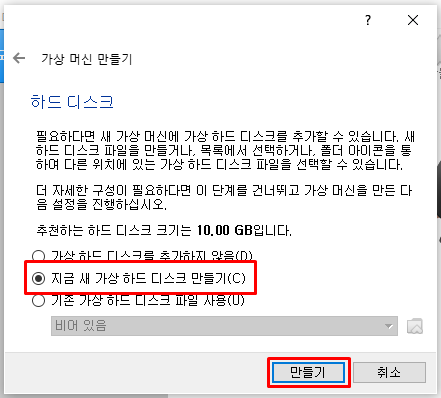

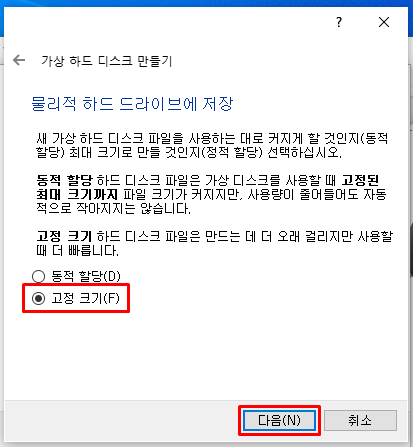
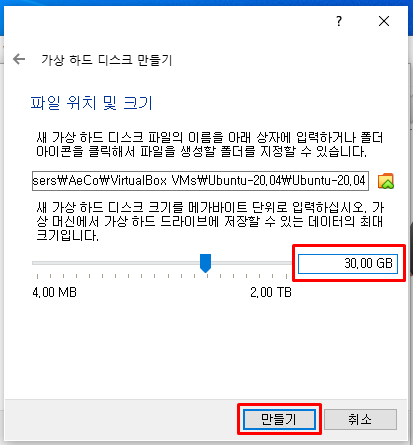
12. 가상파일을 만들었으면 CD삽입을 위해, 설정 → 저장소 → 비어 있음 → 동그라미 아이콘 → 가상 광학 디스크 선택/만들기 클릭

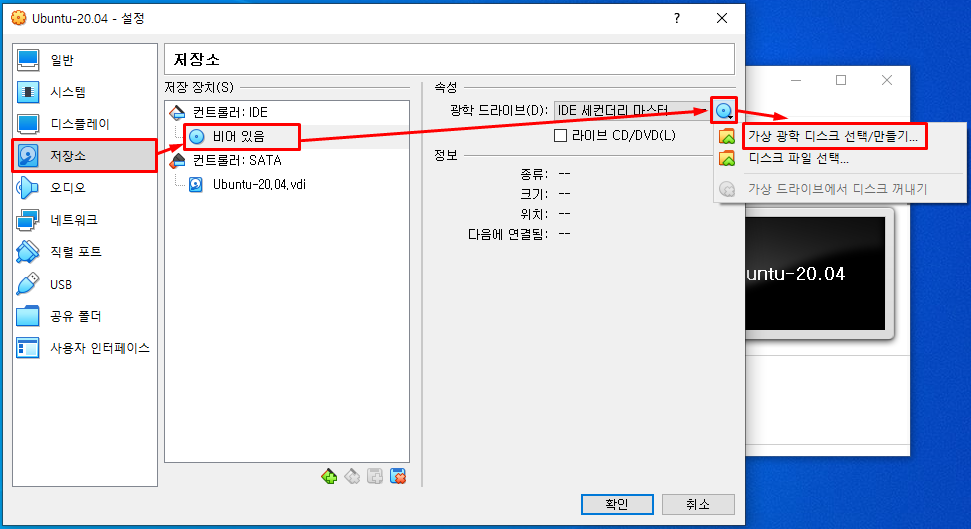
13. 추가 버튼 클릭.
14. 아까 처음에 설치했던 Ubuntu iso 파일을 선택
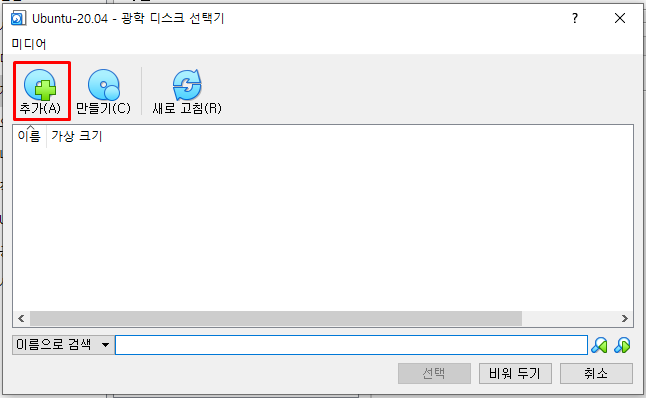

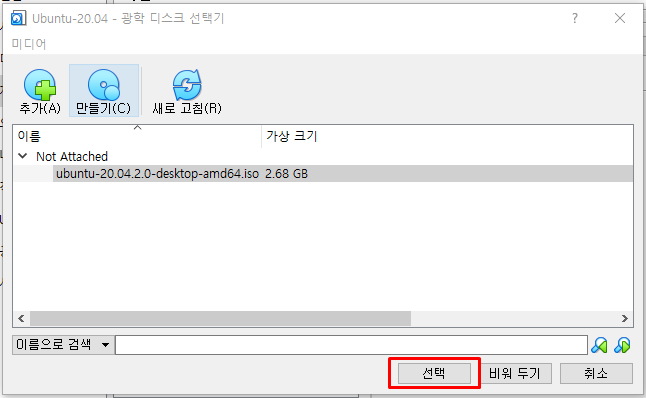
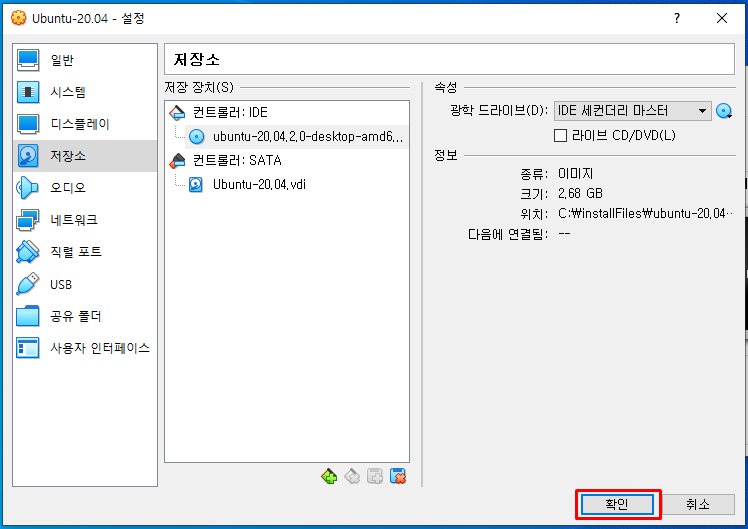
15. 원활한 성능을 위해 설정 > 시스템 > 프로세서 > cpu갯수 2~4개 사이 추천
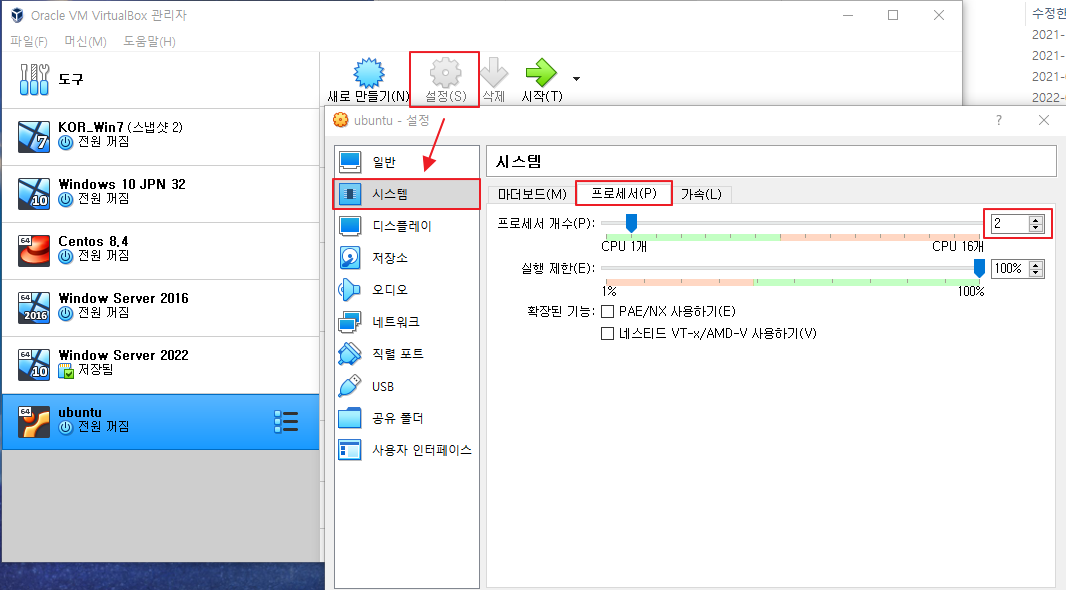
16. 디스플레이 탭에가서, 비디오 메모리 128MB로 설정, 그래픽 컨트롤러 VBoxVGA로 설정
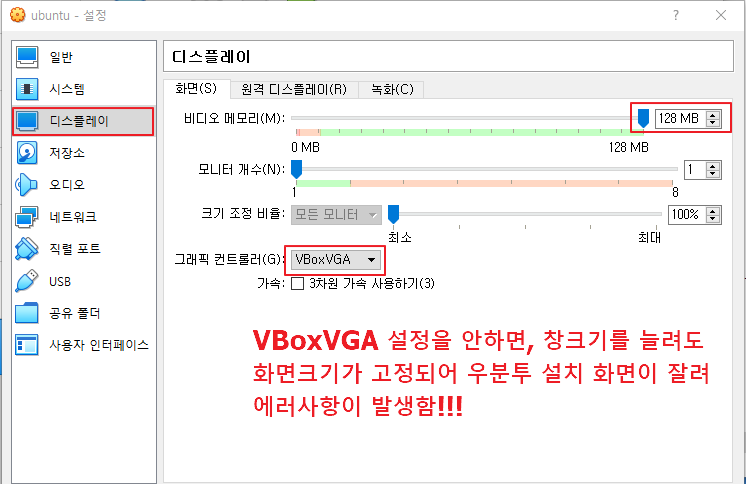
우분투(리눅스) OS 설치
1. 아래 스샷 처럼 저장소에 ubuntu iso 파일이 잘 잡혀있는지 확인하고 문제 없다면 시작
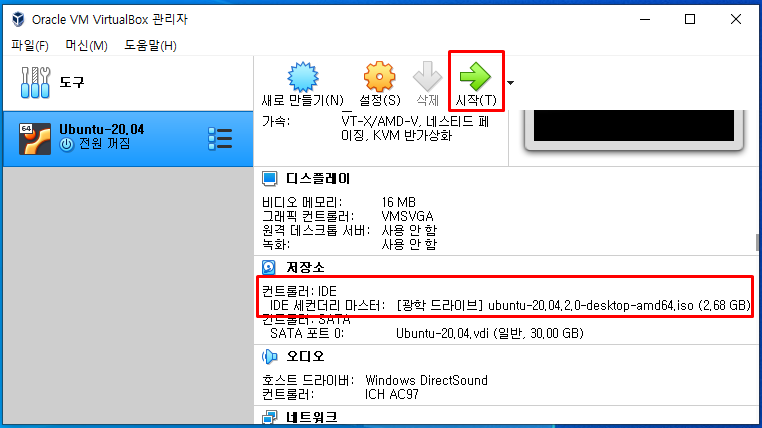
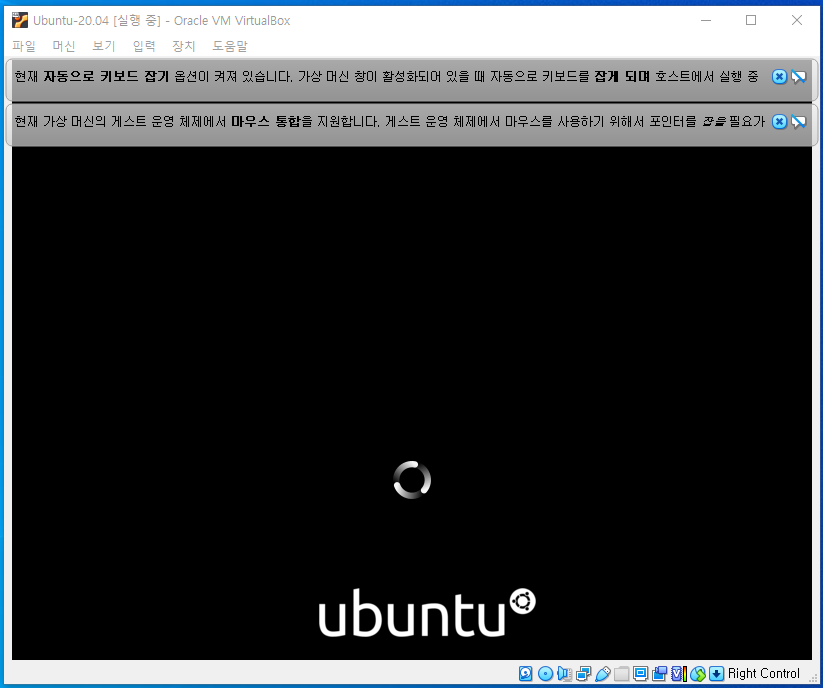
2. 우분투 설치 화면이 뜨면 왼쪽에 스크롤을 내려 한국어 메뉴 선택하고 Install Ubuntu 버튼을 클릭
3. 키보드 레이아웃 Korean 선택, 우측에 Korean-Korean(101/104 key compatible) 선택
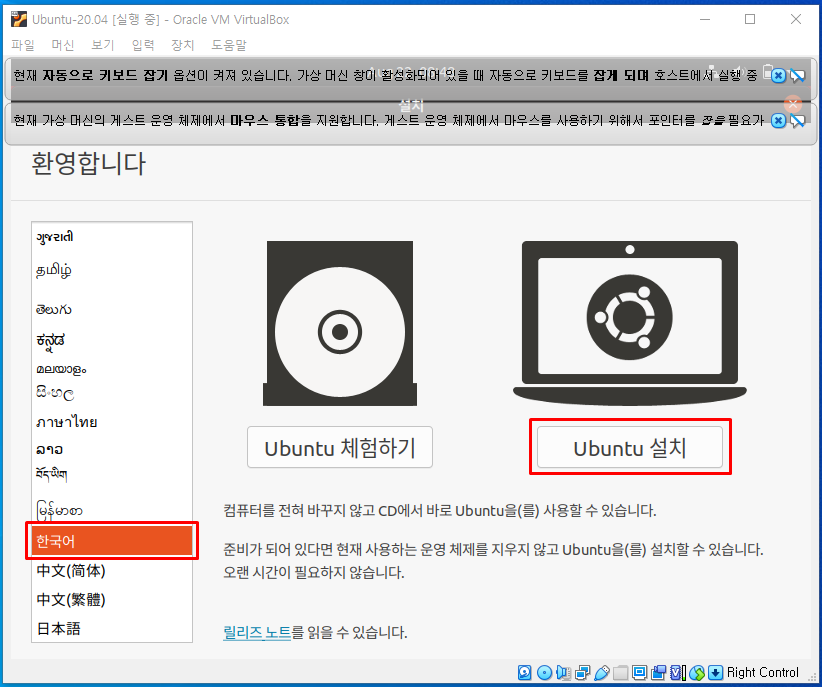
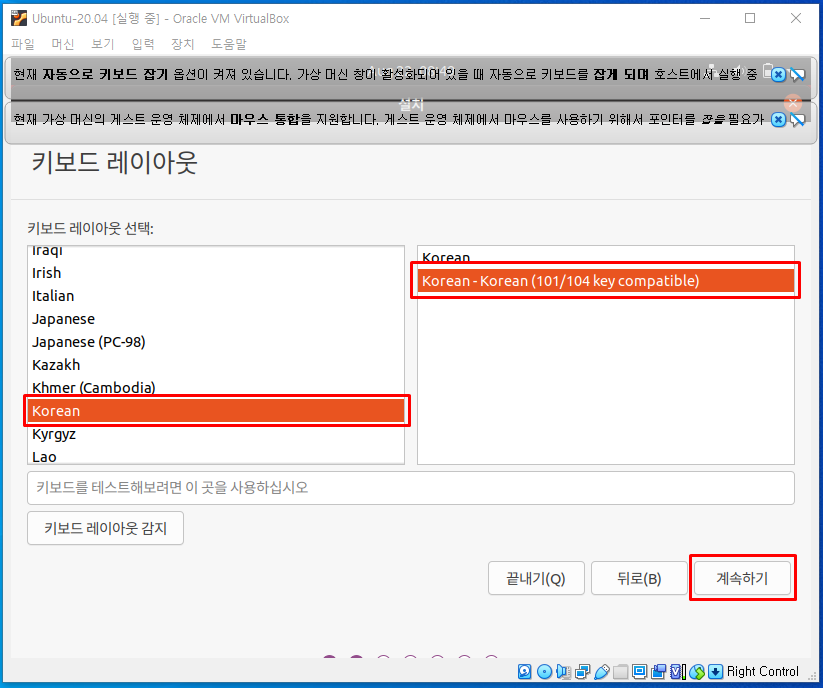
4. 디스크를 지우고 Ubuntu 설치 체크
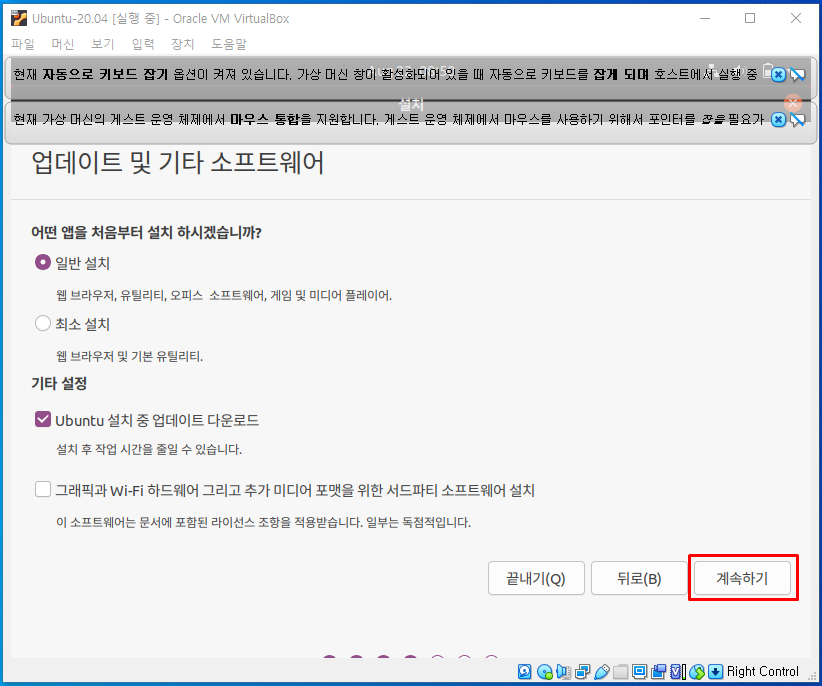
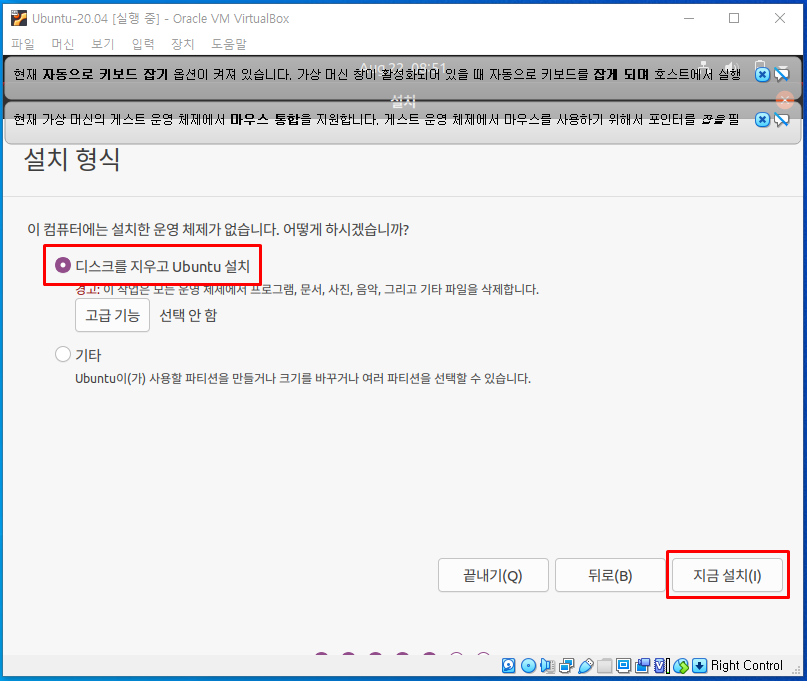
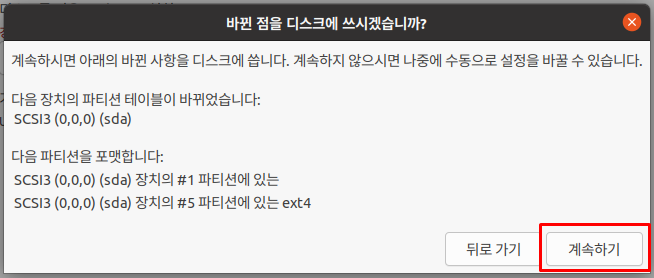

5. 윈도우 계정 설정하던 것처럼 Ubuntu에서 사용 할 계정을 설정
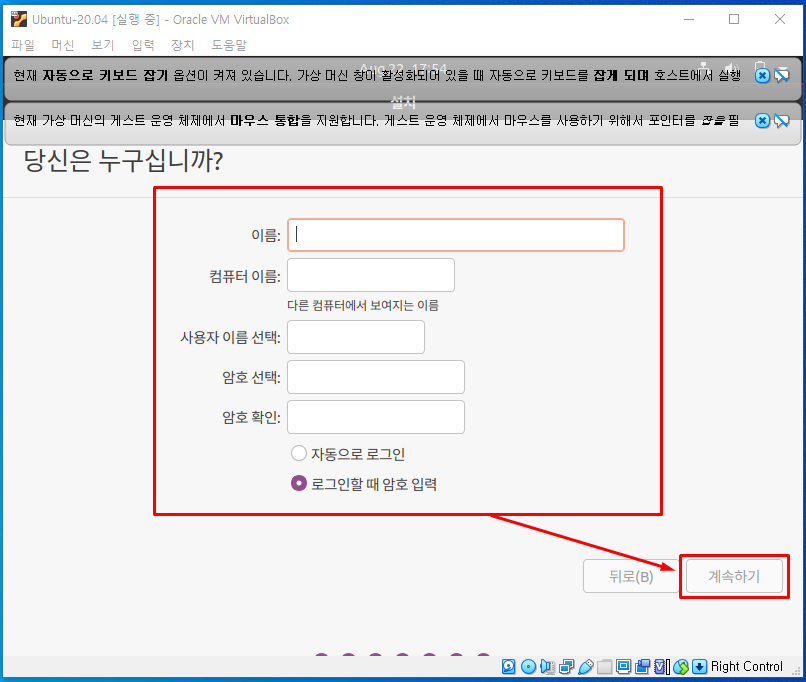
6. 설치가 끝나면 팝업이 뜨는데 지금 다시 시작 버튼을 클릭해 재부팅
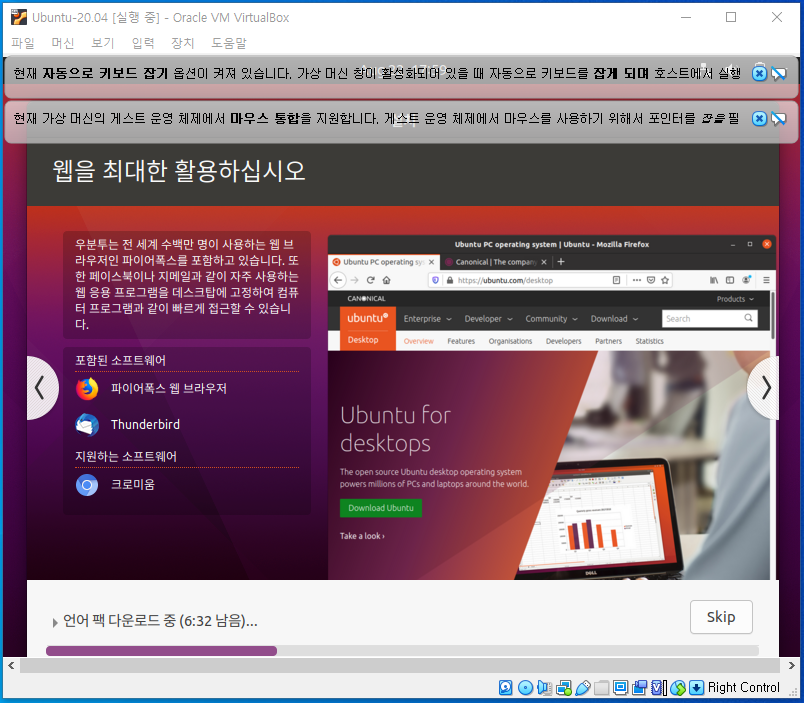
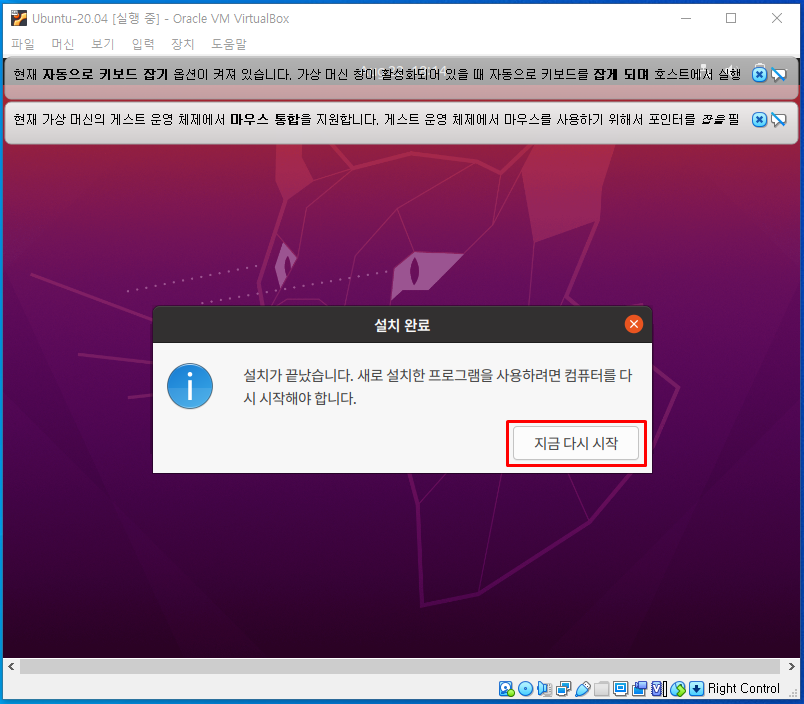

여기까지 오시느라 수고 많았습니다 😃
추가적인 Virtual Box 설정을 알고싶다면? ↓↓↓
'TOOL/Virtual Box' 카테고리의 글 목록
안녕하세요. 웹 개발 기술블로그를 운영하고 있어요. 반갑습니다.
inpa.tistory.com
이 글이 좋으셨다면 구독 & 좋아요
여러분의 구독과 좋아요는
저자에게 큰 힘이 됩니다.