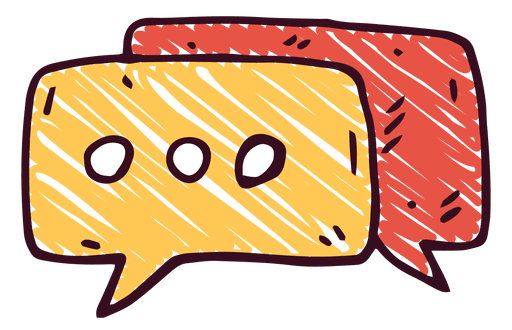...

클래스 다이어그램 그리기
설계 보고서를 작성하거나 클래스 구조를 전체 그림으로 확인해야할 때 UML 클래스 다이어그램을 그릴 일이 있을 것이다.인텔리제이에서는 소스 파일만 있다면 자동으로 클래스 다이어그램을 그려주는 기능이 내장 되어 있다.
기본 사용법은 아래 링크에서 익힐수 있다.
UML class diagrams | IntelliJ IDEA
www.jetbrains.com
클래스 다이어그램 생성하는 방법은, 클래스 파일들을 선택하고 → 오른쪽 마우스 클릭 → Diagrams → Show Diagram을 선택하면 된다.
꼭 클래스파일을 선택할 필요없고 패키지 채로도 가능하다.


UML 다이어그램 메뉴 사용법
클래스 다이어그램을 생성하였지만 클래스명만 딸랑 있고 너무 함축되어 있다.
상단의 UML 다이어그램 메뉴 인터페이스를 통해 다이어그램 그림을 변경할 수 있다. (왼쪽부터 오른쪽으로 설명)
속성 멤버 보이기

- ( f ) : 클래스 Field를 보여준다.
- ( m★) : 클래스 생성자를 보여준다.
- ( m ) : 클래스 메소드를 보여준다.
- ( p ) : 클래스 property를 보여준다.
- ( I ) : 클래스에 Inner Class를 보여준다.
다음은 필드와 메소드를 선택하고 인터페이스에서 링크 모양을 선택한 결과이다.

다이어그램 정렬하기
다만 속성들이 너무 많아 다이어그램이 겹쳐져 있다.
상단의 [ 현재 레이아웃 적용 버튼 ]을 클릭하여 다이어그램을 정렬하자


다이어그램 내보내기
다이어그램을 웹 에디터나 파일, 이미지로 내보낼 수도 있다.

다이어그램 노드 표시 설정
다이어그램 클래스 노드 표시를 설정한다.


다이어그램 배경 색 설정
다이어그램 배경 색이나 노드 색 등을 설정한다.
- 설정 → 에디터 → 색 구성표 → 다이어그램

시퀀스 다이어그램 그리기
Class Diagram 은 인텔리제이에서 기본으로 지원해주지만 Sequence Diagram은 따로 마켓에서 설치해주어야 한다.
설치하면 클래스를 우클릭하여 Sequence Diagram 항목을 선택 하는것 만으로, 하단에서 간단히 결과물을 볼수 있게 된다.
SequenceDiagram - IntelliJ IDEs Plugin | Marketplace
SequenceDiagram for IntelliJ IDEA https://vanco.github.io/SequencePlugin.
plugins.jetbrains.com



이 글이 좋으셨다면 구독 & 좋아요
여러분의 구독과 좋아요는
저자에게 큰 힘이 됩니다.