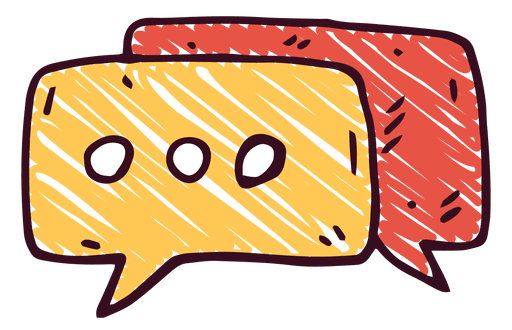...
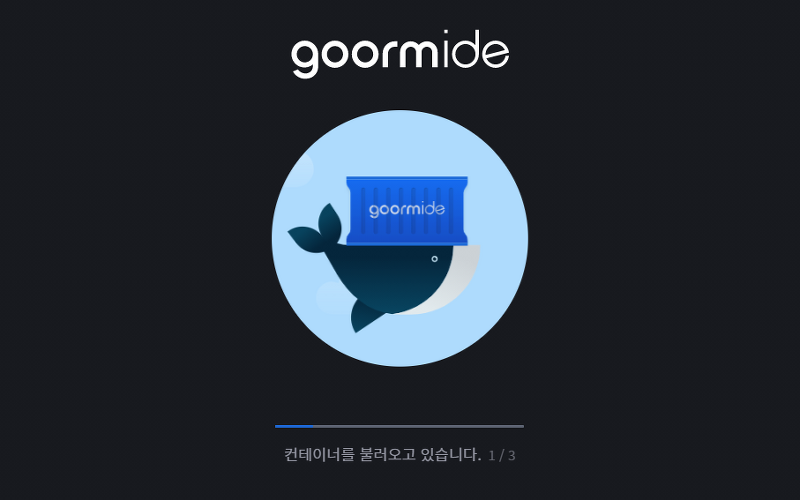
서비스 시작 & 설정
1. 링크로 들어가서 IDE시작하기를 누르면 로그인/회원가입 절차를 따른다.
구름IDE - 설치가 필요없는 통합개발환경 서비스
구름IDE는 언제 어디서나 사용 가능한 클라우드 통합개발환경(Integrated Development Environment IDE)을 제공합니다. 웹브라우저만 있으면 코딩, 디버그, 컴파일, 배포 등 개발에 관련된 모든 작업을 클라
ide.goorm.io
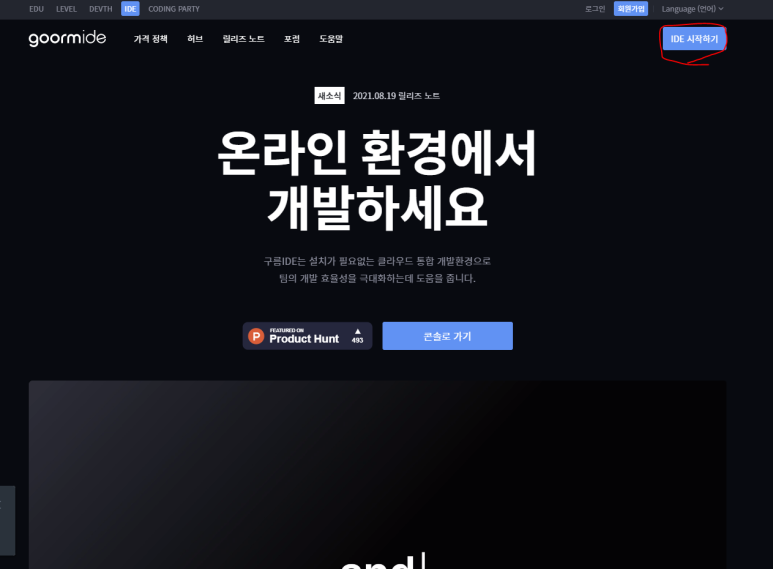
2. 그리고 컨테이너로 들어가서 새 컨테이너를 만든다.
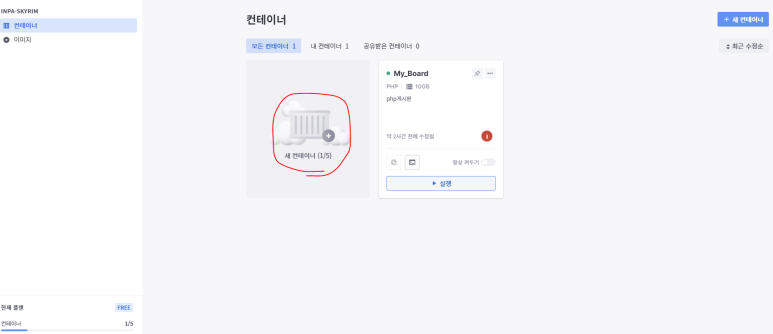
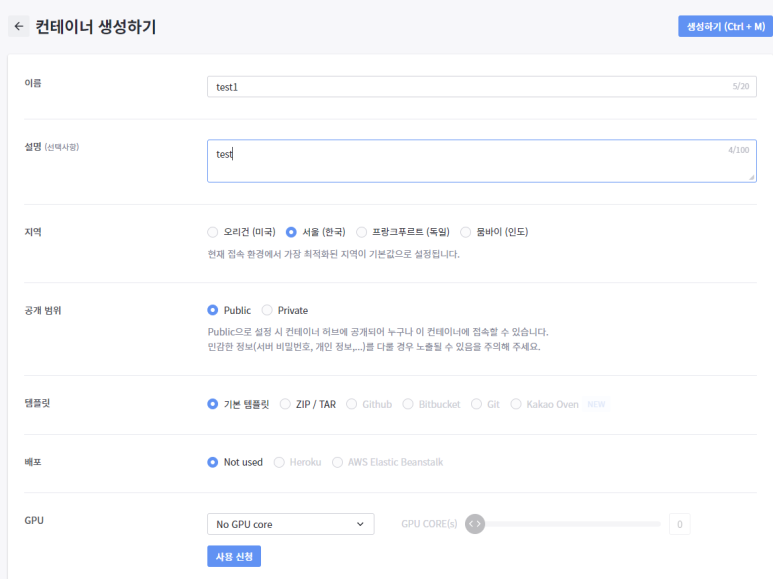
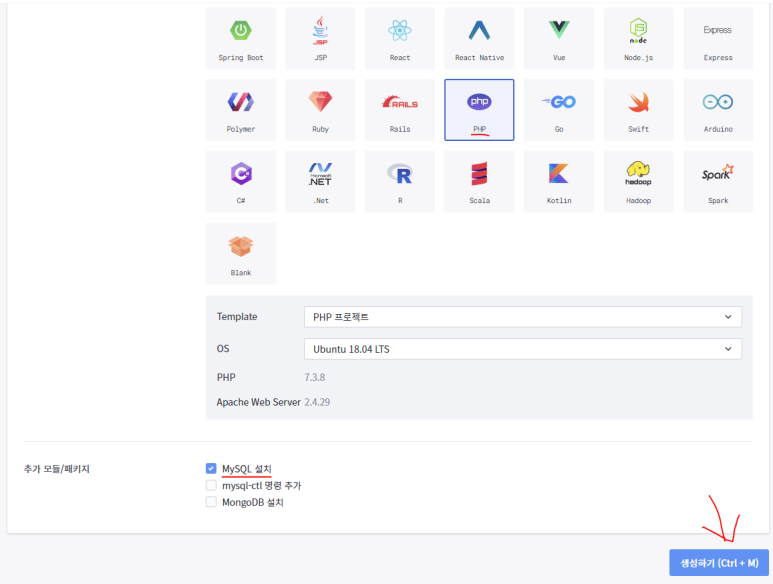
언어는 php나 서버사이드 언어를 고르고, 밑에 mySQL 설치를 필히 체크 해준다.
생성하기를 누르면 시간이 소요되며, 추가 모듈 및 패키지가 설치되기 시작할 것이다.
3. 컨테이너를 만들고 이제 시작하면, 다음과 같은 에디터 화면으로 진입 한다.
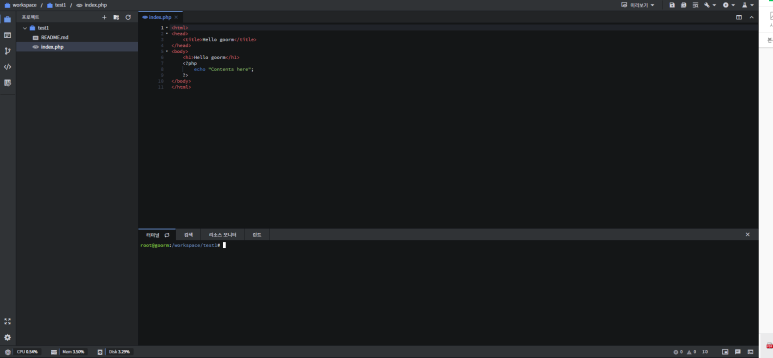
4. 왼쪽의 index.php를 우측키를 누르고 실행->선택된 파일 실행을 누르면 웹서버가 실행된다.
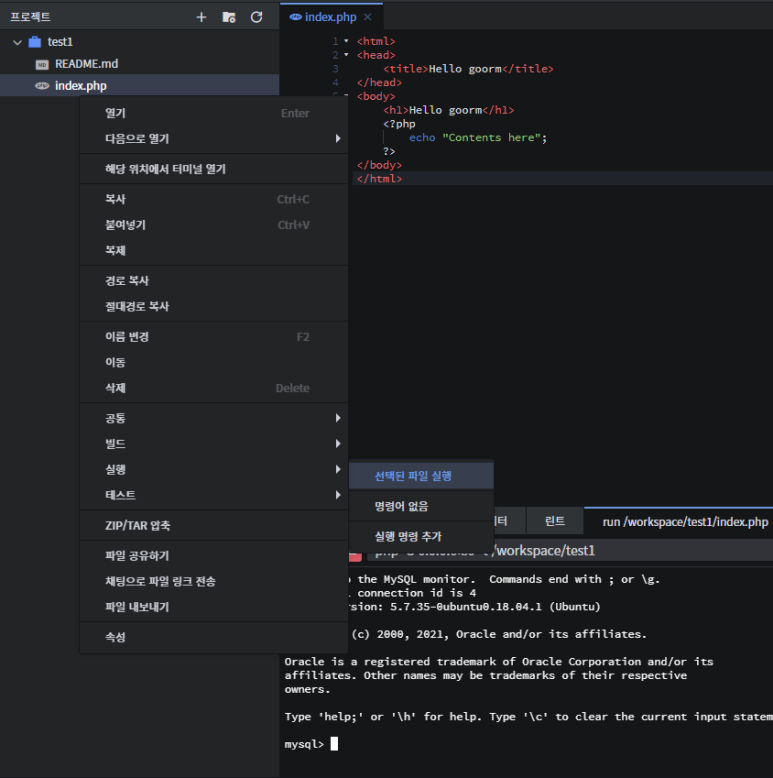
5. 그리고 새탭에서 미리보기를 하면, 내가 만든 사이트를 볼수 있을 것이다.
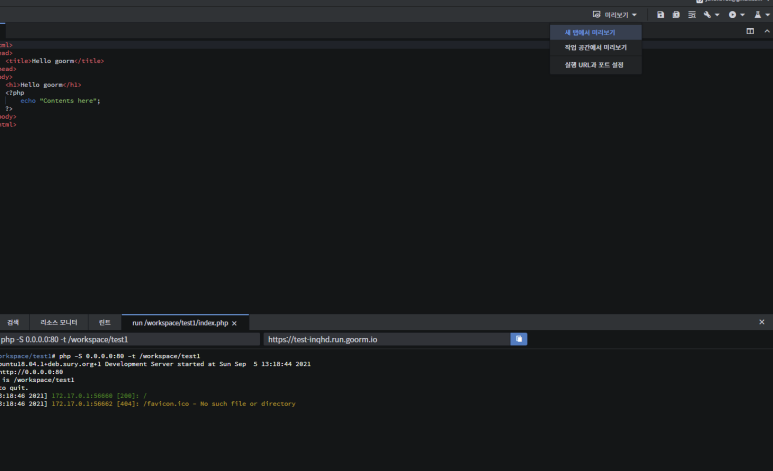
6. 이렇게 웹서버를 설정을 했다면, 이제 데이터베이스 설정을 하자.
컨트롤+C 를 눌러 웹서버를 잠시 중단하고 빠져나온다.
이제 mysql서버를 실행하자.
$ service mysql restart
서버를 start했으면 mysql접속 명령어를 통해 DB에 접속한다.
$ mysql -u root -p
루트로 접속하면 비밀번호를 설정하라고 나올것이다.
알맞은 비밀번호를 입력하자.
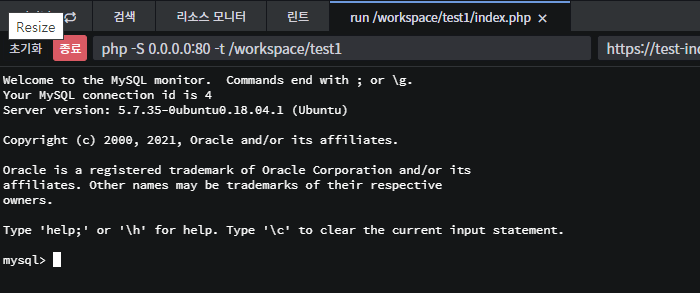
그러면 mysql> 이 나오면 mysql접속이 완료됬다는 뜻이다.
phpMyAdmin 설치
콘솔로 데이터베이스를 관리하는것은 미친 짓이다.
클라이언트에서 DB를 관리할수 있게 phpMyAdmin을 설치하자.
phpMyAdmin은 웹에서 mysql데이터베이스를 관리할수있고 편한 UI를 제공하는 툴이다.
exit를 쳐서 mysql에서 로그아웃을 하고, 터미널에 다음과 같이 입력하자.
참고로 코드를 복사하고 터미널에 ctrl + shift + v 를 누르면 복붙이 된다.
apt-get update
apt-get install -y mysql-server
service mysql start
apt-get install -y php7.3-mbstring php7.3-mysqli phpmyadmin
service apache2 restart
선택지는 다음과 같이 하면 된다.
서버는 apache2로 하고 예를 누르면 된다.
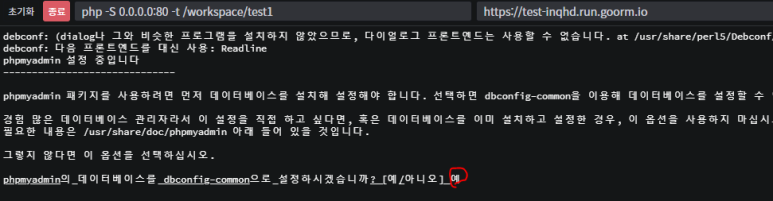
설치가 완료되면,
service mysql restart
service apache2 restartmysql과 apache2 서버를 재시작 하고, 다음 URL로 접속 해보자.
https://[PROJECT_URL]/phpmyadmin
PROJECT_URL은 상단메뉴 [프로젝트] > [실행URL과 포트]에서 확인할 수 있다.
만약 URL이 등록되어 있지 않다면 포트 80으로 URL을 등록하면 된다.
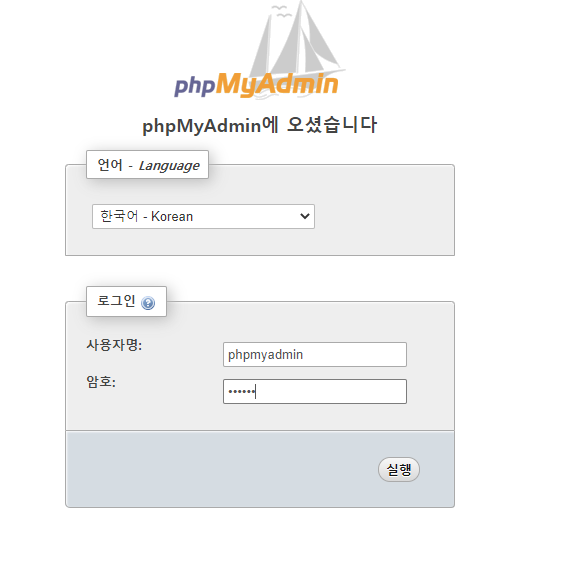
아이디 : phpmyadmin
비번 : 설치할떄 설정한 값
으로 로그인하면 정상적으로 접속한걸 볼수 있다.
Mysql user권한 설정하기
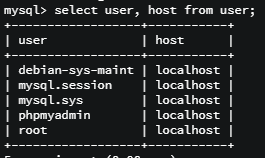
phpmyadmin 이라는 계정이 생겼다.
로그인하고 사용해도 되지만, 그전에 권한 설정을 해야 한다.
왜냐하면 현재 상태에서 db생성을 할수 없기 때문이다.
그래서 phpmydamin 계정 권한을 root처럼 모두 허용을 해준다.
$ GRANT ALL PRIVILEGES ON *.* TO 'phpmyadmin'@'localhost' WITH GRANT OPTION;phpmyadmin에서 자꾸 오류가 뜰경우
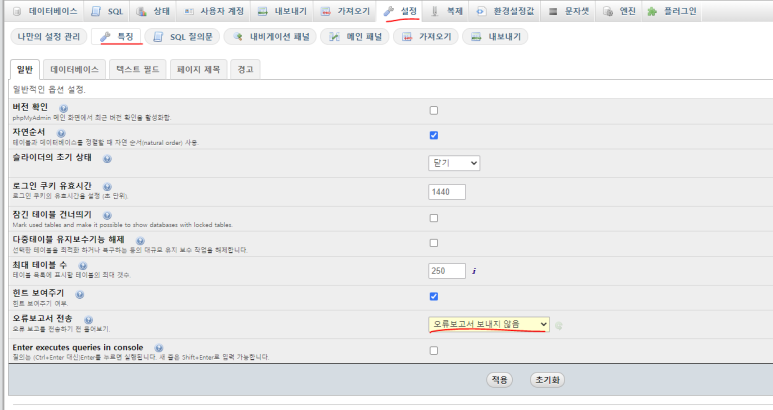
설정 -> 특징 -> 일반에서
오류보고서 전송을 오류보고서 보내지 않음으로 한다.
만일 한글 데이터가 insert가 안되면
디비의 데이터정렬 방식을 latin에서 utf8_general_ci로 바꾼다.
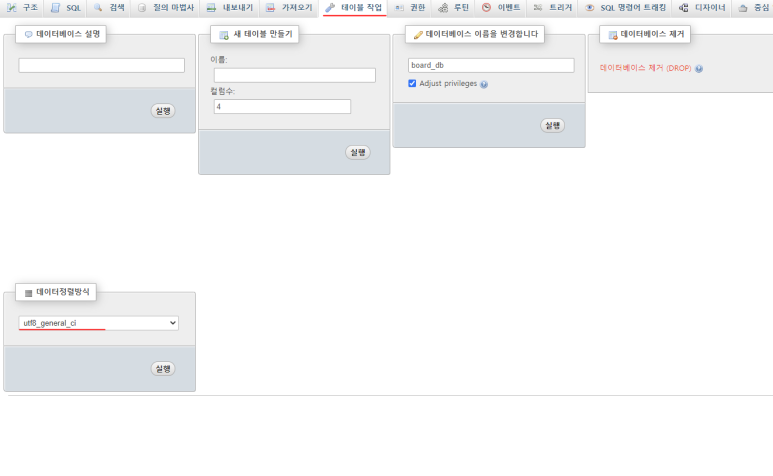
이 글이 좋으셨다면 구독 & 좋아요
여러분의 구독과 좋아요는
저자에게 큰 힘이 됩니다.